Các vấn đề thường gặp và cách khắc phục vấn đề khi sử dụng UB400 và UB4A
Chúng ta có thể gặp phải nhiều vấn đề khác nhau khi sử dụng UB400/UB4A với Windows PC. Bài viết này nhằm mục đích hướng dẫn bạn cách khắc phục vấn đề.
1. UB400/UB4A hỗ trợ Cắm & Chạy trên máy tính Windows 10. Nếu không hỗ trợ, vui lòng tải driver từ trang web chính thức và cài đặt nó theo cách thủ công.
2. TẮT Bluetooth tích hợp trước khi sử dụng UB400/UB4A nếu máy tính của bạn có Bluetooth tích hợp.(Mở Quản Lý Thiết Bị và nhấp chuột phải vào bộ chuyển đổi Bluetooth tích hợp trên PC của bạn, sau đó nhấp vào Tắt thiết bị)
3. Để sử dụng UB400/UB4A đúng cách, vui lòng xóa tất cả chương trình hoặc driver Bluetooth của bên thứ ba.
Vui lòng làm theo các bước bên dưới để tìm biểu tượng Bluetooth.
1. Vào Control panel > Network and Internet > Network and Sharing Center
2. Nhấp vào Change Adapter Settings. Sau đó nhấp chuột phải vào Bluetooth network > Properties
3. Chọn thẻ Bluetooth, chọn Bluetooth Setting, và đánh dấu lên Show the Bluetooth icon in the notification area.
4. Biểu tượng Bluetooth sẽ được khôi phục và bạn có thể nhìn thấy nó ở góc dưới bên phải của Màn hình.

(1) UB400/UB4A chỉ hỗ trợ Windows OS.
Đối với Windows 7/XP, bạn cần phải tải về và cài đặt driver Bluetooth driver trước từ trang web chính thức.
Đối với Windows 8 và các hệ điều hành cao hơn, bộ chuyển đổi Bluetooth hỗ trợ cắm&chạy. Nếu vẫn không thể nhận ra, vui lòng tải xuống và cài đặt driver Bluetooth theo cách thủ công từ trang web chính thức.
(2) Thử lắp UB400/UB4A vào cổng USB khác trên máy tính của bạn. Đối với Windows XP/7, thử khởi động lại máy tính sau khi cài đặt driver. Nếu thiết bị vẫn không hoạt động, vui lòng thử gỡ cài đặt và cài đặt lại driver.
(3) Đảm bảo không có thiết bị Bluetooth khác trên máy tính. Nếu có, tắt thiết bị Bluetooth hiện có trong trình Quản Lý Thiết Bị, sau đó lắp bộ chuyển đổi và thử lại.
(4) Nhấp Computer Management > Services and Applications > Services > Bluetooth support Service, nhấp đôi vào Startup type để thay đổi thành Automatic, và trạng thái dịch vụ thành Start.


Vui lòng tắt bộ chuyển đổi Bluetooth trên PC của bạn và sau đó cắm lại UB400/UB4A.
1) Đổi sang cổng USB khác hoặc sử dụng cáp mở rộng USB
Chúng tôi nhận được các phàn nàn về phạm vi ngắn hoặc bị ngắt thường do bộ chuyển đổi được kết nối với mặt sau của máy tính để bàn, nơi có nhiều tạp sóng vô tuyến ngẫu nhiên được tạo ra bởi bộ xử lý và các bộ phận hệ thống.
Di chuyển bộ chuyển đổi ra phía trước máy tính thường hữu ích hoặc sử dụng cáp mở rộng USB 2.0 để di chuyển bộ chuyển đổi ra khỏi máy tính.
White Paper của Intel cũng xác nhận rằng các cổng USB 3.0 được che chắn kém sẽ gây nhiễu sóng vô tuyến. Nếu thiết bị của bạn gặp vấn đề về phạm vi khi cắm vào cổng USB 3.0, cáp mở rộng USB có thể giúp giải quyết vấn đề này.
2) Đảm bảo Bluetooth nhận được tín hiệu tốt
Phạm vi Bluetooth cũng phụ thuộc vào HAI PHÍA thiết bị truyền và nhận. Vui lòng kiểm tra thiết bị nhận Bluetooth với điện thoại di động để xác nhận vùng phủ được chấp nhận.
3) Loại bỏ nhiễu sóng
Phạm vi hoạt động có thể bị ảnh hưởng bởi các vật cản vật lý (tường, người, v.v.), nhiễu sóng không dây (Router Wi-Fi, bộ chuyển đổi TV không dây, v.v.).
4) Dừng các ứng dụng có lưu lượng truy cập cao
Nếu bạn đang xem video hoặc nghe nhạc TRỰC TUYẾN, hãy đảm bảo rằng các vấn đề về âm thanh không phải do tốc độ mạng chậm.
Đảm bảo PC của bạn bật tính năng Bluetooth. Vui lòng làm theo các bước sau: nhấp chuột phải trên biểu tượng Bluetooth trên PC bạn > Open Settings > More Bluetooth Options
Lưu ý: Quy trình tương tự cho hệ điều hành windows OS.

Và sau đó kiểm tra nếu Allow Bluetooth devices to find this PC đã được chọn hay chưa. Mục này được bỏ chọn theo mặc định. Chỉ sau khi mục này được chọn, điện thoại mới có thể tìm thấy PC.

1. Đảm bảo thiết bị Bluetooth của bạn được đặt thành có thể phát hiện được.
2. Vui lòng tháo UB400/UB4A ra và cắm lại. Hoặc bạn cũng có thể tắt thiết bị trên trình Quản Lý Thiết Bị và bật lại thiết bị.
3. Không thể quét lại thiết bị đã từng được ghép nối trừ khi bạn xóa thiết bị đó. Vì vậy, vui lòng thử các bước sau trên PC của bạn trước khi quét thiết bị khác:
Vào Control Panel > Hardware and Sound > Devices and Printers, và sau đó bạn sẽ tìm thấy thiết bị đã được kết nối trước đó với UB400/UB4A trên trang Thiết Bị. Nhấp chuột phải vào thiết bị đó và chọn Xóa Thiết Bị. Và sau đó thử quét UB400/UB4A thêm lần nữa và bạn có thể sẽ tìm thấy thiết bị.
4. Đối với các thiết bị có giao thức Bluetooth không chuẩn, có thể có một số vấn đề về khả năng tương thích. Vui lòng tham khảo Câu Hỏi 8 để xem danh sách khả năng tương thích.
(1) Đảm bảo thiết bị của bạn có tính năng Bluetooth.
(2) Danh sách tương thích dựa trên môi trường phòng lab TP-Link. Các model được hỗ trợ nhiều hơn trong danh sách.
Lưu ý: Đối với thiết bị không có giao thức Bluetooth không chuẩn, có thể xuất hiện một số vấn đề về khả năng tương thích.
P=Pass, F=Fail
UB500:
| Bluetooth Devices | Motherboard | Mobile Client | |||
| Edifier M300 | P | MSI B360M MORTAR | P | GALAXY S20+ | P |
| MI speaker | P | GIGABYTE B250-D3H | P | Galaxy Z Flip | P |
| Sada v196 | P | ASUS PRIME Z270-A | P | Galaxy Note 20 | P |
| Soaiy S-35 | P | ASUS Z170-AR | P | Honor V20 | P |
| JBL LINK20 | P | GIGABYTE B150-HD3P | P | Xiaomi 11 | P |
| Bose SoundLink Revolve | P | ASUS B85-PRO GAMER | P | HUAWEI P20 | P |
| HuaWei FreeLace Pro | P | GIGABYTE GA-H81-D3 | P | Galaxy S10e | P |
| Airpods pro | P | ASUS PRIME X370-PRO | P | neffos c9 | P |
| Airpods | P | ASUS PRIME Z370-P | P | iphone12/ iphone11 | F |
| Plantronics - Voyager Legend | P | MSI B350-TOMAHAWK | P | iphone XS/ iphone6 | F |
| Aminy UFO | P | Intel Haswell-Lynx Point | P | Xiaomi Mi Band 5 | P |
| Newmine | P | MSI Z390M | P | GS43VR Phantom Pro-069 | P |
| Urbanista | P | ASRock-H110-Pro BTC | P | New Inspiron 13 7000 | P |
| Xiaomi FlipBugs Pro | P | ASUS B450-F | P | Dell XPS 15 | P |
| Logitech K480 Keyboard | P | GIGABYTE H77 | P | Surface laptop 3 | P |
| Rapoo 7200M Mouse | P | GIGABYTE H97 | P | Macbook | F |
| Apple Mouse | P | ASUS Z170 PRO | P | Surface Go 2 | P |
| xbox | P | LENOVO 80W0 | P | iPad2018 | F |
| PS5 | P | Intel P55/H55/57 | P | iPad2020 | F |
| Switch pro | P | GIGABYTE H87-HD3 | P | iPad Air2 | F |
| GIGABYTE B365-HD3 | P | iPad Mini2 | F | ||
| GIGABYTE GA-H77-DS3H | P | iPad Mini3 | F | ||
| HP 280G1 MT | P | ||||
| BOHL-wxx9-PCB | P | ||||
UB400&UB4A:
|
Bluetooth Devices |
Motherborad |
Mobile Client |
|||
|
ivolks S3 |
P |
GIGABYTE_GA-Z68X-UD3R-B3_A1 |
P |
Galaxy S7 |
P |
|
EDIFIER M300 |
P |
ASUS_M4A88T-M_A3 |
P |
Galaxy S8 |
P |
|
Sony WF-SP700N |
P |
ASUS_F1A75-V PRO_A5 |
P |
GALAXY S9+ |
P |
|
Honor xSport AM61 |
P |
ASRock_890GX pro3_A6 |
P |
Pixel 2 XL |
P |
|
Jabra EASYGo |
P |
GIGABYTE_GA-Z77-UD3H_A8 |
P |
Mate 10 pro |
P |
|
Remax |
P |
MSI_880GMA-E35_B1 |
P |
P20 |
P |
|
Sony SBH50 |
P |
GIGABYTE_GA-870A-UD3_B3 |
P |
Xiaomi Mix 2s |
P |
|
S6 |
P |
ASUS_Z170-AR_B4 |
P |
iPhone X |
P |
|
JBL C45 |
P |
ASUS_Z87-A_B5 |
P |
iPad Air 2 |
P |
|
Sennheiser HD45 |
P |
GIGABYTE_B150-HD3P_B7 |
P |
iPad Mini 4 |
P |
|
Beats Solo |
P |
ASUS_F1A55-V_C1 |
P |
iPad(2018) |
P |
|
Bose Soundlink Mini 2 |
P |
MSI_P67A-GD65_C2 |
P |
|
|
|
Harman Kardon Go & Play |
P |
MSI_890GXM-G65_C3 |
P |
|
|
|
Marshall Acton |
P |
GIGABYTE_GA-H67A-UD3H_C6 |
P |
|
|
|
B & O Beoplay 6 |
P |
GIGABYTE_GA-H81-D3_C7 |
P |
|
|
|
Sony WH-H900N |
P |
GIGABYTE_GA-H77-DS3H_D1 |
P |
|
|
|
Sony SRS-YB31 |
P |
GIGABYTE_GA-P67A-UD3P_D2 |
P |
|
|
|
JBL C45 |
P |
GIGABYTE_GA-970A-D3_D3 |
P |
|
|
|
Yamaha MC20 |
P |
GIGABYTE_GA-X58A-UD3R_D4 |
P |
|
|
|
PS4 Controller |
P |
ASUS_B85 PRO GAMER_D5 |
P |
|
|
|
Xbox Controller |
P |
ASUS_F2A85-V PRO_D6 |
P |
|
|
|
Beats Solo3 |
F |
GIGABYTE_GA-P61-USB3P_D8 |
P |
|
|
|
Apple Airpods |
F |
ASUS-PRIME X370-PRO |
P |
|
|
|
Logitech M185 |
F |
MSI-B350-TOMAHAWK |
P |
|
|
|
|
|
ASUS-PRIME Z370-PRO |
P |
|
|
|
|
|
ASRock-H110-Pro-BTC |
P |
|
|
|
|
|
ASUS_P8B75-V_B8 |
F |
|
|
1. Vui lòng nhấp chuột phải vào sound icon/playback device ở góc dưới bên phải của màn hình. Và sau đó chọn Open Sound settings. Và sau đó chọn thiết bị Bluetooth của bạn làm thiết bị đầu ra.
2. Vui lòng làm theo các bước bên dưới: nhấp chuột phải vào biểu tượng Bluetooth trên PC của bạn> Show Bluetooth Devices. Và sau đó nhấp đúp vào thiết bị Bluetooth của bạn và kiểm tra xem A2DP đã được kết nối chưa. Nếu không, hãy nhấp chuột phải vào nó và chọn Connect.
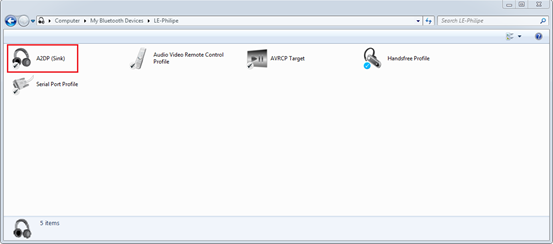
Lưu ý: Nếu bạn không thể mở dịch vụ của thiết bị âm thanh (ví dụ: Windows 10) hoặc bạn không thể luôn thiết lập kết nối A2DP, hãy thử xóa thiết bị âm thanh hiện tại và ghép nối lại.
Cách 1:
1) Vào Control Panel > Devices and Printers.
2) Tìm thiết bị Bluetooth của bạn và nếu bạn thấy cảnh báo màu cam, hãy tiếp tục. Nếu không, bạn có thể tiếp tục Phương pháp 2.
3) Nhấp chuột phải vào thiết bị của bạn và chọn Troubleshoot. Windows sẽ cố gắng khắc phục sự cố của bạn
Cách 2:
1) Vào Control Panel > Devices and Printers.
2) Tìm thiết bị tai nghe/âm thanh của bạn.
3) Nhấp chuột phải vào thiết bị của bạn và vào Properties.
4) Vào tab Services và bỏ chọn Handsfree Telephony.
5) Nhấn OK, sau đó khởi động lại máy của bạn.
Đối với người dùng Windows 7:
Vào Control Panel > Hardware and Sound > Manage Audio devices > Nhấp Chuột Phải Bluetooth Audio Renderer; vào tab Advanced, và đặt Quality to DVD.
Vui lòng tháo tai nghe Bluetooth khỏi thiết bị. (Nhấp chuột phải vào biểu tượng Bluetooth ở góc dưới bên phải của màn hình và chọn Show Bluetooth Devices. Và sau đó trong phần Audio, bạn sẽ tìm thấy tai nghe đã được kết nối. Vui lòng nhấp vào Remove device)

Sau đó, ghép nối lại tai nghe và thêm thiết bị. Đôi khi bạn phải thử một vài lần và sau đó bắt đầu phát nhạc và phát trực tuyến video một cách mượt mà hơn.
Nếu bộ chuyển đổi được cài đặt trên Windows 10, hãy thử tắt micrô tích hợp qua bluetooth. Sau đó, hãy thử lại.
1. Khuyến nghị khoảng cách là trong vòng năm mét, vui lòng thử lại gần máy tính của bạn hơn xem tín hiệu có tốt hơn không.
2. Vui lòng giữ bộ chuyển đổi Bluetooth cách xa nguồn tín hiệu Wi-Fi vì tín hiệu Wi-Fi 2.4GHz sẽ ảnh hưởng đến tín hiệu Bluetooth.
3. USB 3.0 được biết đến với nhiễu tần số vô tuyến trong dải tần từ 2.4GHz đến 2.5GHz, là dải phổ vô tuyến tương tự được sử dụng bởi Bluetooth và Wi-Fi. Do đó, không nên sử dụng cổng USB 3.0 và bộ chuyển đổi Bluetooth không nên quá gần router hoặc các thiết bị USB 3.0 đang hoạt động của bạn.
Đối với hầu hết các thiết bị Bluetooth, máy tính có thể tìm thấy chúng sau khi cài đặt UB400 / UB4A thành công. Nhưng khi bạn muốn ghép nối PC và controller PS4TM, bạn cần cài đặt thêm ứng dụng RemotePlayInstaller.exe từ Sony. Vui lòng tham khảo Câu hỏi thường gặp dưới đây:
Is this faq useful?
Your feedback helps improve this site.