วิธีกำหนดค่า TCP / IP แบบมีสายLANของคอมพิวเตอร์ (Windows XP, Vista, 7,8,10, Mac)
วิธีกำหนดค่า TCP / IP แบบมีสายLANของคอมพิวเตอร์ (Windows XP, Vista, 7,8,10, Mac)
ขั้นตอนที่ 1
คลิกStart-> Control Panel->เลือกและดับเบิลคลิกที่ Network and internet connection->เลือกและดับเบิลคลิก Network connection.
ขั้นตอนที่ 2ดับเบิลคลิกที่ Local area connection ดับเบิลคลิกที่ไฮไลต์แท็บInternet Protocol (TCP / IP)ในหน้าต่าง Properties ที่ปรากฏขึ้น:
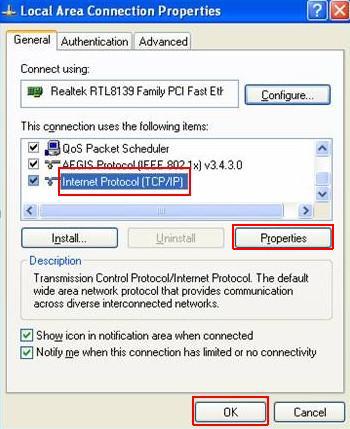
ขั้นตอนที่ 3
ดับเบิลคลิก Properties หน้าต่าง Internet Protocol TCP / IP จะปรากฏขึ้น
ขั้นตอนที่ 4
ตอนนี้คุณมีสองวิธีในการกำหนดค่า Protocol TCP / IP ด้านล่าง:
1. กำหนดโดย DHCP Sever
เลือก Obtain an IP address automatically และ Obtain DNS server address automatically ดังแสดงในรูปด้านล่าง สิ่งเหล่านี้อาจถูกเลือกโดยค่าเริ่มต้น จากนั้นคลิก OK เพื่อบันทึกการตั้งค่า
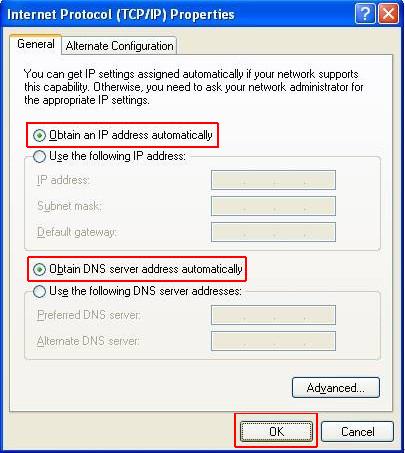
2. กำหนดด้วยตนเอง
1) เลือก Use the following IP address แสดงในรูปต่อไปนี้
หากที่อยู่ LAN ของเราเตอร์คือ 192.168.1.1 โปรดพิมพ์ที่อยู่ IP 192.168.1.x (x จาก 2 เป็น 253) ซับเน็ตมาสก์ 255.255.255.0 และเกตเวย์เริ่มต้น 192.168.1.1
2) เลือก Use the following DNS server addresses แสดงในรูปต่อไปนี้ จากนั้นพิมพ์ที่อยู่ IP ของเซิร์ฟเวอร์ DNS ซึ่ง ISP ของคุณควรระบุในที่สุดอย่าลืมคลิก OK เพื่อบันทึกการตั้งค่า
หมายเหตุ:ในกรณีส่วนใหญ่ให้พิมพ์ที่อยู่ IP ของเซิร์ฟเวอร์ DNS ในพื้นที่ของคุณ
เซิร์ฟเวอร์ DNS ที่ต้องการเหมือนกับเกตเวย์เริ่มต้น สำหรับเซิร์ฟเวอร์ DNS รองคุณสามารถปล่อยว่างไว้หรือพิมพ์เป็น 8.8.8.8
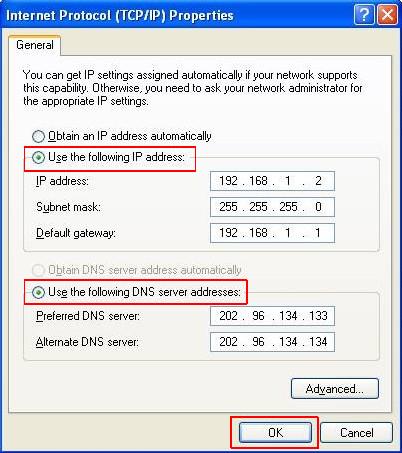
ขั้นตอนที่ 5
คลิก OK เพื่อบันทึกและใช้การตั้งค่าของคุณ
สำหรับ Windows Vista และ Windows 7
ขั้นตอนที่ 1
คลิกที่ปุ่มwindows + R บนแป้นพิมพ์ในเวลาเดียวกัน
ขั้นตอนที่ 2
พิมพ์ ncpa.cpl ในกล่องจากนั้นกด OK
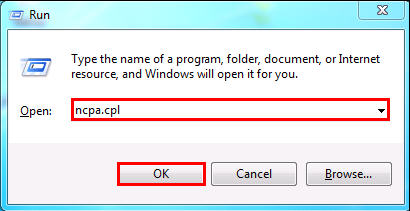
ขั้นตอนที่ 3
เลือก Local Area Connection คลิกขวาและเลือก Properties
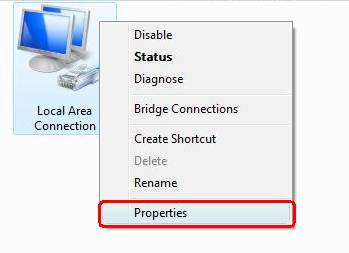
ขั้นตอนที่ 4
เลือก Internet Protocol Version 4 (TCP / IPv4) , ดับเบิลคลิกหรือคลิก Properties
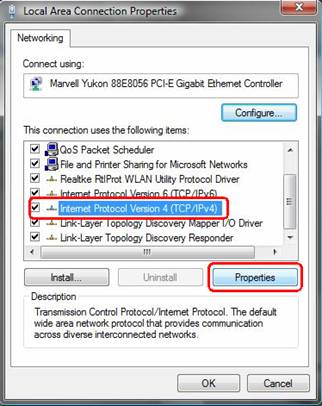
ขั้นตอนที่ 5
มีสองวิธีในการกำหนดค่า Properties TCP / IP ที่ได้รับมอบหมายโดยเซิร์ฟเวอร์ DHCP มี Automatically หรือ ด้วยตนเอง
1. กำหนดโดยเซิร์ฟเวอร์ DHCP
เลือก Obtain an IP address automatically และ Obtain DNS server automatically หากจำเป็นให้คลิก OK เพื่อบันทึกการตั้งค่า
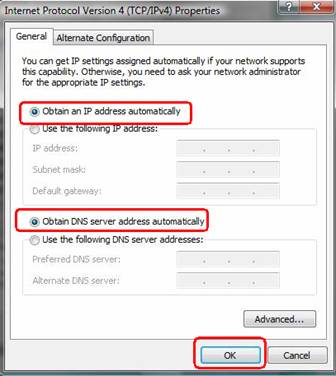
2. กำหนดด้วยตนเอง
1) เลือก Use the following IP address พิมพ์ที่อยู่ IP Subnet mask และ Default gateway
หากที่อยู่ LAN ของเราเตอร์คือ 192.168.1.1 โปรดพิมพ์ที่อยู่ IP 192.168.1.x (x จาก 2 เป็น 253) Subnet mask 255.255.255.0 และ Default gateway 192.168.1.1
2) เลือก Use the following IP address แสดงในรูปต่อไปนี้ จากนั้นพิมพ์ที่อยู่ IP ของเซิร์ฟเวอร์ DNS ซึ่ง ISP ของคุณควรระบุ หากจำเป็นให้คลิก OK เพื่อบันทึกการตั้งค่า
หมายเหตุ:ในกรณีส่วนใหญ่ให้พิมพ์ที่อยู่ IP ของเซิร์ฟเวอร์ DNS ในพื้นที่ของคุณ
เซิร์ฟเวอร์ DNS ที่ต้องการเหมือนกับ Default gateway สำหรับเซิร์ฟเวอร์ DNS รองคุณสามารถปล่อยว่างไว้หรือพิมพ์เป็น 8.8.8.8
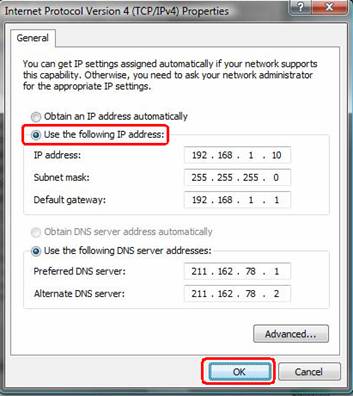
ขั้นตอนที่ 6
คลิก OK เพื่อบันทึกและใช้การตั้งค่าของคุณ
สำหรับ Windows 8, 8.1
ขั้นตอนที่ 1
คลิกที่ปุ่ม Windows บนคีย์บอร์ดของคุณและกด X บนเมนูที่ปรากฏขึ้นให้คลิกแผงควบคุม
 + ‘X’
+ ‘X’

ขั้นตอนที่ 2
ในมุมมองประเภทคลิกที่ Network and internet

ขั้นตอนที่ 3
คลิกที่ Network and sharing center

ขั้นตอนที่ 4 คลิกที่ Change adapter setting

ขั้นตอนที่ 5 คลิกขวาที่ Local Area Connection แล้วคลิก Properties

ขั้นตอนที่ 6 คลิก Internet Protocol version 4 (TCP / IP) จากนั้นคลิก Properties

.
ขั้นตอนที่ 7 เปลี่ยน 'Dot' เพื่อใช้ที่อยู่ IP ต่อไปนี้และป้อนข้อมูล IP และ DNS ของคุณ

ขั้นตอนที่ 8: คลิก OK เพื่อบันทึกและใช้การตั้งค่าของคุณ
สำหรับ Windows 10:
ขั้นตอนที่ 1 คลิกขวาที่ไอคอนอินเทอร์เน็ตในถาดงานเลือกOpen Network and Sharing Center
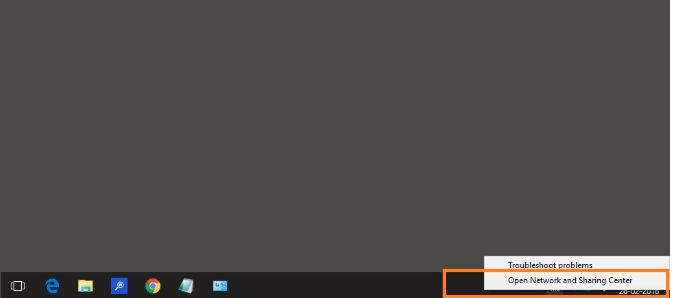
ขั้นตอนที่ 2 คลิก Change adapter setting
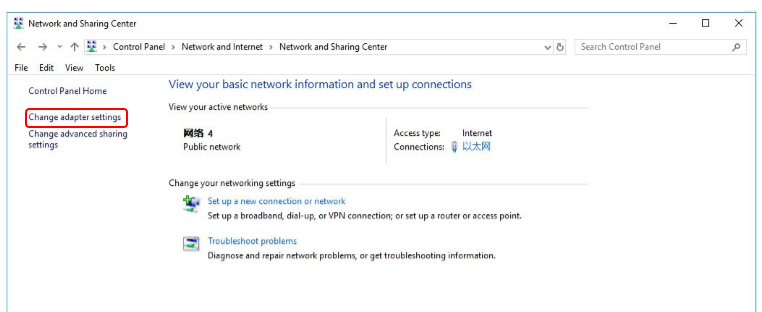
ขั้นตอนที่ 3 ไฮไลต์และคลิกขวาบน Internet แล้วเลือก Properties
ขั้นตอนที่ 4 เลือกInternet Protocol version 4
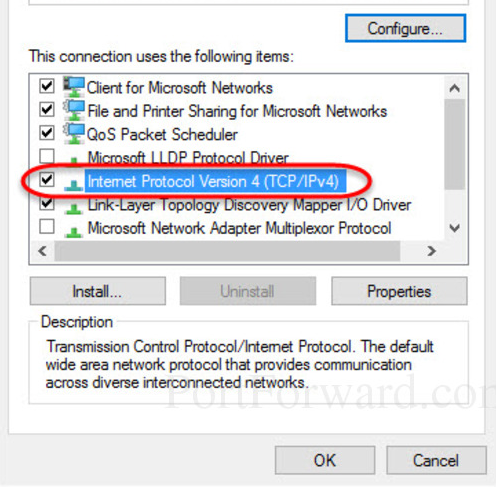
ขั้นตอนที่ 5 ที่จะได้รับการตั้งค่า IP ที่กำหนดโดยอัตโนมัติให้เลือก Obtain an IP address automatically และ Obtain DNS server address automatically
ในการรับการตั้งค่า IP คงที่ให้เลือกUse the following IP address และUse the following DNS server addressesจากนั้นป้อนที่อยู่ IP, Subnet mask, Default Gateway และเซิร์ฟเวอร์ DNS ด้วยตนเอง
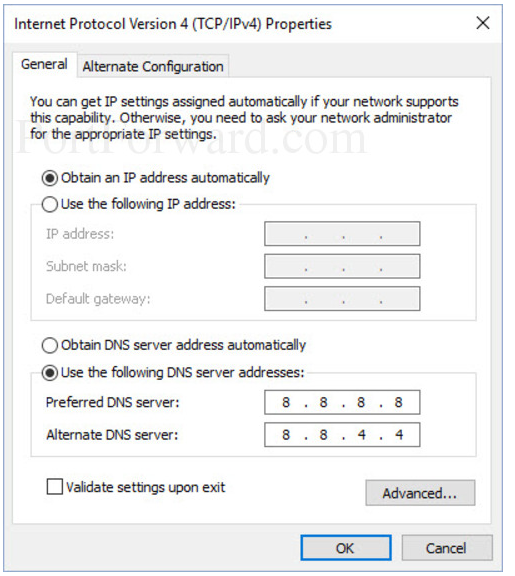
สำหรับ MAC OS:
ขั้นตอนที่ 1 คลิกที่ไอคอนAppleคลิกที่การตั้งค่าระบบ

ขั้นตอนที่ 2
คลิกที่เครือข่าย

ขั้นตอนที่ 3
คลิกที่ฟิลด์กำหนดค่า IPv4 และเลือก 'ด้วยตนเอง'

ขั้นตอนที่ 4
ป้อนข้อมูล IP ของคุณ (เราเตอร์คือที่อยู่เกตเวย์เริ่มต้น) แล้วคลิกนำไปใช้

บันทึก:
1. ISP ของคุณควรระบุเซิร์ฟเวอร์ กรุณาติดต่อกับ ISP ของคุณเพื่อตรวจสอบพวกเขา
2. ในกรณีส่วนใหญ่คุณสามารถพิมพ์ที่อยู่ IP ของเซิร์ฟเวอร์ DNS ในพื้นที่ของคุณ เซิร์ฟเวอร์ DNS นั้นเหมือนกับที่อยู่ IP ของ LAN เราเตอร์ ในบางกรณีคุณสามารถเว้นว่างไว้หรือพิมพ์ใน 8.8.8.8
Is this faq useful?
Your feedback helps improve this site.





