วิธีตั้งค่า Multi-SSID (VLAN) ของ TP-Link AP ให้ทำงานกับสวิตช์ TP-Link ได้อย่างไร
วิธีตั้งค่า Multi-SSID (VLAN) ของ TP-Link AP ให้ทำงานกับสวิตช์ TP-Link ได้อย่างไร
แนะนำสั้น ๆ
ผลิตภัณฑ์จุดเชื่อมต่อ TP-Link เช่น TL-WA701ND, TL-WA801ND, TL-WA901ND มีคุณสมบัติที่เรียกว่า " Multi-SSID " มันสามารถกระจายสัณญาณได้ถึงสี่เครือข่ายไร้สายที่มีชื่อแตกต่างกัน เมื่อใช้ Multi-SSID ผู้ใช้ยังสามารถกำหนด VLAN ID ที่แตกต่างให้กับเครือข่ายไร้สายที่แตกต่างกัน สิ่งนี้ทำให้เป็นไปได้ที่ TP-Link AP จะทำงานกับสวิตช์ที่ VLAN กำหนดไว้สำหรับระดับการเข้าถึงและสิทธิ์ที่แตกต่างกัน
ด้านล่างเป็นโทโพโลยีพื้นฐานของวิธีที่ TP-Link AP ควรทำงานกับสวิตช์ที่มีการกำหนด VLAN สมมติว่าในเครือข่ายมีสี่แผนก: ฝ่ายทรัพยากรบุคคล , การขาย , เทคนิค และ R & D พวกเขาอยู่ในเครือข่าย VLAN ที่แตกต่างกันเพื่อให้มีหน่วยงานที่แตกต่างกัน (HR-VLAN1, Sales-VLAN2, Tech-VLAN3 และ R & D-VLAN4) เมื่อเราตั้งค่า VLAN เป็น SSID แต่ละรายการตัวอย่างเช่น:
SSID 1 พร้อม VID 1;
SSID 2 พร้อม VID 2;
SSID 3 พร้อม VID 3;
SSID 4 พร้อม VID 4;
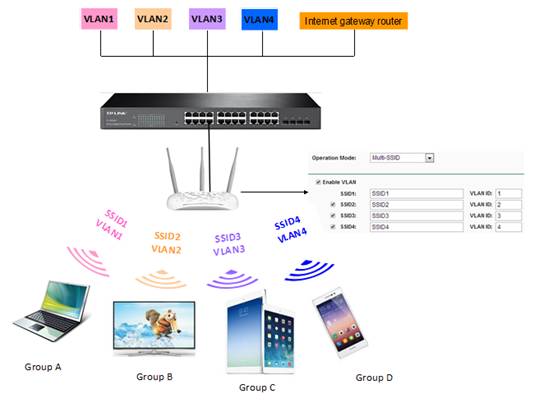 จากนั้นกลุ่ม A, B, C, D จะมีเพียงการเข้าถึงทรัพยากร VLAN ที่เกี่ยวข้องกัน และพวกเขาทั้งหมดจะได้รับการเข้าถึงอินเทอร์เน็ตผ่านทางอินเทอร์เน็ตเกตเวย์เราเตอร์ ยกตัวอย่างกลุ่ม A ลูกค้ากำลังเชื่อมต่อกับ SSID 1 ดังนั้นบุคคลเหล่านี้จะสามารถเข้าถึงทรัพยากรของแผนกทรัพยากรบุคคลเท่านั้น (สิทธิ์การเข้าถึงของ VLAN ที่แตกต่างกันได้ถูกกำหนดค่าไว้ในสวิตช์แล้ว TP-Link AP ที่นี่คือการขยายอำนาจ VLAN นี้จาก LAN ไปยัง WLAN คำถามที่พบบ่อยนี้รวมถึงการกำหนดค่าบน AP และการกำหนดค่า VLAN บนสวิตช์ )
จากนั้นกลุ่ม A, B, C, D จะมีเพียงการเข้าถึงทรัพยากร VLAN ที่เกี่ยวข้องกัน และพวกเขาทั้งหมดจะได้รับการเข้าถึงอินเทอร์เน็ตผ่านทางอินเทอร์เน็ตเกตเวย์เราเตอร์ ยกตัวอย่างกลุ่ม A ลูกค้ากำลังเชื่อมต่อกับ SSID 1 ดังนั้นบุคคลเหล่านี้จะสามารถเข้าถึงทรัพยากรของแผนกทรัพยากรบุคคลเท่านั้น (สิทธิ์การเข้าถึงของ VLAN ที่แตกต่างกันได้ถูกกำหนดค่าไว้ในสวิตช์แล้ว TP-Link AP ที่นี่คือการขยายอำนาจ VLAN นี้จาก LAN ไปยัง WLAN คำถามที่พบบ่อยนี้รวมถึงการกำหนดค่าบน AP และการกำหนดค่า VLAN บนสวิตช์ )
รูปที่ 1. VLAN topology
Configuration
มันค่อนข้างง่ายในการกำหนดค่าฟังก์ชั่น VLAN นี้สำหรับ SSID ที่แตกต่างกัน ด้านล่างแสดงสิ่งที่ต้องทำ:
1. เชื่อมต่อ TP-Link AP ของคุณกับคอมพิวเตอร์ด้วยสายเคเบิล กำหนดค่าที่อยู่ IP ของคอมพิวเตอร์ด้วยตนเองให้อยู่ในเครือข่ายย่อยเดียวกันกับ AP จากนั้นเข้าสู่หน้าการจัดการ
(ต้องการคำแนะนำทีละขั้นตอนสำหรับการเข้าสู่ระบบไปที่: ฉันจะเข้าสู่ยูทิลิตี้บนเว็บของจุดเชื่อมต่อไร้สายได้อย่างไร? )
2. ไปที่ Wireless -> Wireless settings;
.jpg) เลือก Multi-SSID เป็น โหมดการทํางาน ; ทำเครื่องหมาย“ Enable VLAN ”; จากนั้นกำหนด VLAN ID สำหรับแต่ละ SSID เมื่อเสร็จแล้วให้คลิก Save
เลือก Multi-SSID เป็น โหมดการทํางาน ; ทำเครื่องหมาย“ Enable VLAN ”; จากนั้นกำหนด VLAN ID สำหรับแต่ละ SSID เมื่อเสร็จแล้วให้คลิก Save
รูปที่2 การตั้งค่า Multi-SSID
3. จนกระทั่งบัดนี้ไร้สายยังไม่ปลอดภัย ไปที่การ รักษาความปลอดภัยแบบไร้สาย และรักษาความปลอดภัยแต่ละเครือข่าย ประเภทความปลอดภัยที่แตกต่างกันสามารถใช้กับ SSID ที่แตกต่างกัน
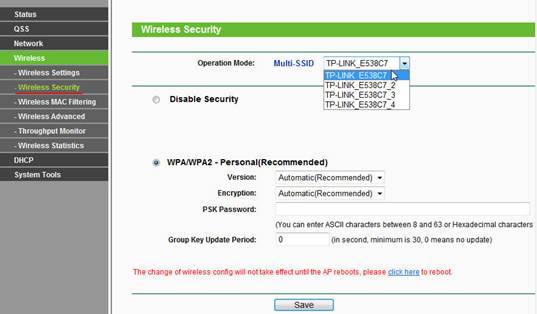
รูปที่ 3 การรักษาความปลอดภัยแบบหลาย SSID
VLAN Configuration on Switch
ดังที่แสดงไว้ในโทโพโลยีมีกลุ่ม VLAN 4 กลุ่มที่กำหนดค่าไว้บนสวิตช์และทั้ง AP และเราเตอร์เกตเวย์อินเทอร์เน็ตเชื่อมต่อกับพอร์ตสวิตช์เราจะสมมติว่า AP เชื่อมต่อกับพอร์ต 1 และ เราเตอร์เกตเวย์อินเทอร์เน็ตเชื่อมต่อ ถึงพอร์ต 2 , vlan1 รวมถึงพอร์ต 1,2,3,4; VLAN 2 รวมพอร์ต 1,2,5,6; VLAN 3 รวมพอร์ต 1,2,7,8; VLAN 4 มีพอร์ต 1,2,9,10 หลังจากการกำหนดค่าบนสวิตช์เรามุ่งที่กลุ่ม VLAN นั้นจะถูกแยกออกจากกันขณะที่กลุ่ม VLAN ทั้งหมดสามารถเข้าถึงอินเทอร์เน็ตได้
บนสวิตช์โปรดเลือก“ 802.1Q VLAN” และทำตามขั้นตอนด้านล่าง
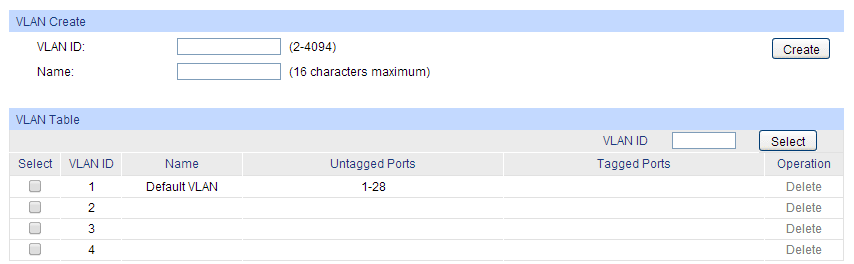 สร้าง VLAN 2, VLAN 3 และ VLAN 4 ที่สอดคล้องกับ Multi-SSID VLAN ID ของ AP
สร้าง VLAN 2, VLAN 3 และ VLAN 4 ที่สอดคล้องกับ Multi-SSID VLAN ID ของ AP
แผนภูมิที่ 1 สร้างกลุ่ม VLAN
2. กำหนดค่าพารามิเตอร์สำหรับแต่ละ VLAN
กำหนดค่าชนิดของพอร์ต 1 พอร์ตจะต้องกำหนดค่าเป็น“ติดแท็ก” ในขณะที่ พอร์ต 2 จะต้องได้รับการกำหนดค่าเป็น“ติดแท็ก” สำหรับพอร์ตอื่น ๆ ปล่อยให้เป็นพอร์ตที่ไม่ได้ติดแท็ก
เพิ่มพอร์ตสมาชิก ทั้งพอร์ต 1 และพอร์ต 2 ต้องเป็นพอร์ตสมาชิกของ VLAN 1, VLAN 2, VLAN 3 และ VLAN 4
ตั้ง PVID PVID พอร์ต 1 พอร์ตและ 2 ควรจะเป็น“1” และ PVID ของ พอร์ตอื่น ๆ ควรจะสอดคล้องกับที่สอดคล้อง VLAN ID
(ตัวอย่างเช่นพอร์ต 3 เป็น VLAN 1 จากนั้น PVID ควรเป็น 1; พอร์ต 10 เป็น VLAN 4 จากนั้น PVID ควรเป็น 4)
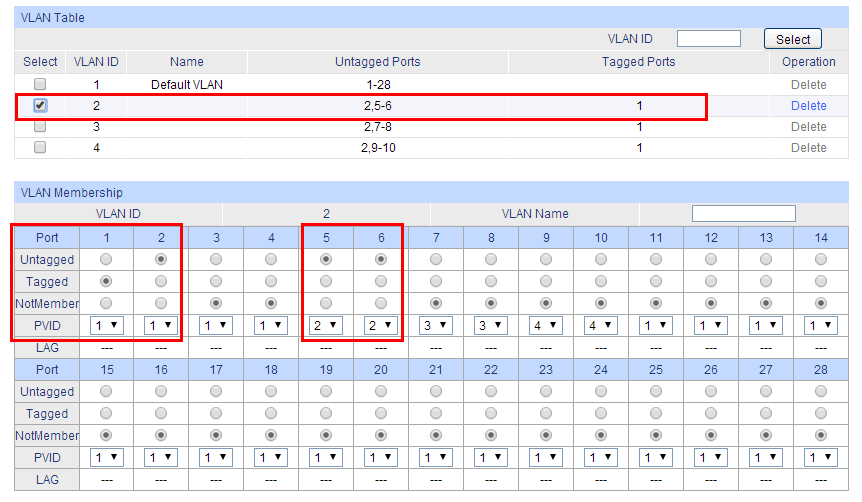 แผนภูมิที่ 2. การกำหนดค่าบน VLAN 2
แผนภูมิที่ 2. การกำหนดค่าบน VLAN 2
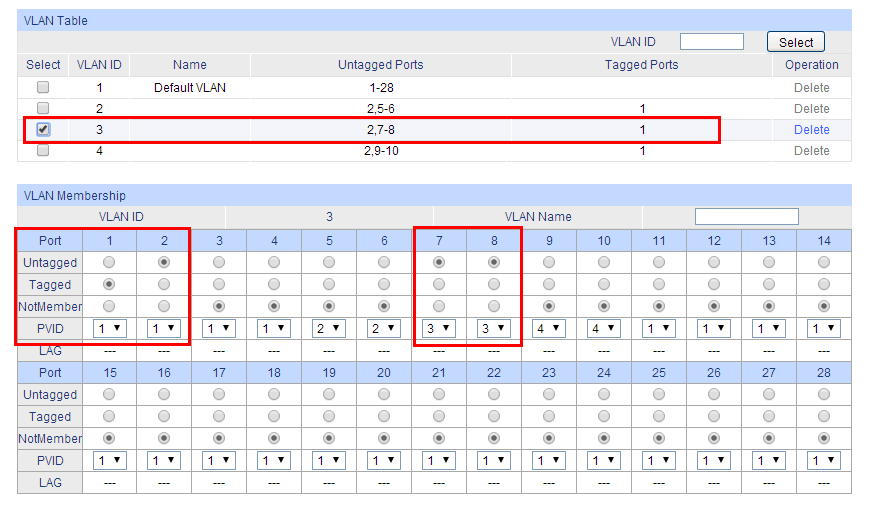
แผนภูมิที่ 3. การกำหนดค่าบน VLAN 3
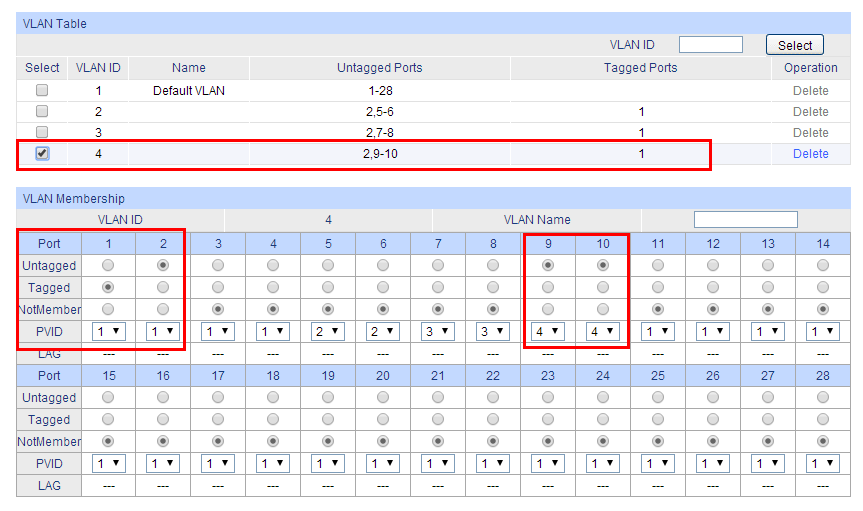
แผนภูมิที่ 4. การกำหนดค่าบน VLAN 4
 หลังจากคลิกที่“ Save config” คุณจะได้รับตาราง VLAN ต่อไปนี้
หลังจากคลิกที่“ Save config” คุณจะได้รับตาราง VLAN ต่อไปนี้
จนถึงตอนนี้ Multi-SSID (กลุ่ม VLAN) ของ AP สามารถร่วมมือกับกลุ่ม 802.1Q VLAN ของสวิตช์ได้เพียงกลุ่มเดียวเท่านั้นที่แยกได้โดย VLAN ID ในขณะที่ทุกกลุ่มมีอินเทอร์เน็ต
หมายเหตุ : เมื่อกำหนดค่า 3 สวิตช์ TP-Link แบบอนุกรม (เช่น TL-SG3424) และสวิตช์อนุกรมแบบ 5 (เช่น TL-SL5428E) มีประเภทของพอร์ตสามประเภท: การเข้าถึงลำต้นและทั่วไปในกรณีนี้คุณต้องตั้งค่าพอร์ต 1 (พอร์ตที่เชื่อมต่อกับ AP) เป็น“นายพลที่ติดแท็ก” เท่านั้นสำหรับ VLAN2, VLAN3, VLAN4 (ไม่รวม VLAN1) ตั้งค่าพอร์ต 2 (พอร์ตไปยังเราเตอร์เกตเวย์อินเทอร์เน็ต) เป็น“ ทั่วไปไม่ได้ติดแท็ก” พอร์ตอื่นควรตั้งเป็น“ ทั่วไปไม่ติดแท็ก” นอกจากนี้พอร์ตกลุ่มทั้งหมดควรรวมอยู่ใน VLAN1
Is this faq useful?
Your feedback helps improve this site.