Connect your TP-Link Kasa devices to Google Assistant
Supported models: Kasa Smart Plugs (HS100, HS110), Kasa smart Plug Mini (HS105), Kasa Smart switch (HS200), Kasa Smart Lightbulbs (LB100, LB110, LB120, LB130), Kasa Wi-Fi Extender+ (RE270, RE370).

Before we start, you'll need to make sure that you have a TP-Link Cloud Account. If you don’t have one, please create a Cloud Account for your TP-Link devices in the Kasa app to enable remote control of your devices.
Step 1: Sign-in in the Kasa app
Make sure you have logged in your account and all your smart devices are bound to it. You can see your Email address after you logged in.

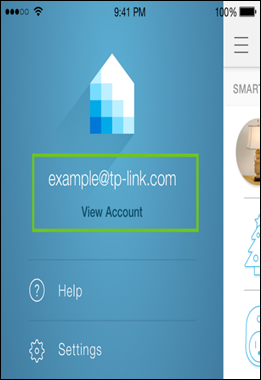
Step 2: Enable Remote Control for your devices
Go to the device page and tap “≡”, then tap the Remote Control slide bar.

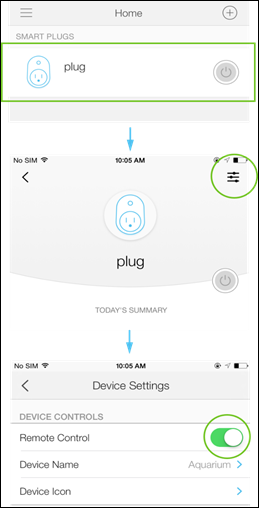
Step 3: Set good device names
It’s recommended to use a unique name such as “Bedroom Lamp” or "Aquarium." Otherwise you may meet difficulty controlling specific devices via voice command.
Do not assign names with similar pronunciation or names like "Lamp1," "Lamp2," etc. It’s proved challenging to control.

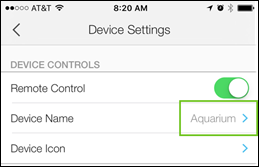
Step 4: Go to the "Home Control" section of your Google Home app
Open the Google Home app, tap the menu button and then tap Home Control.

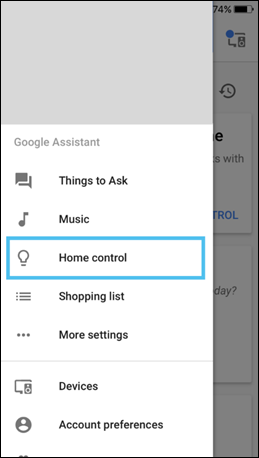
Note: If you can’t find “Home control”, please upgrade your app to the latest version. Also please make sure that you have a Smart Home device up and running.
Step 5: Tap the “Add” button in the Device List

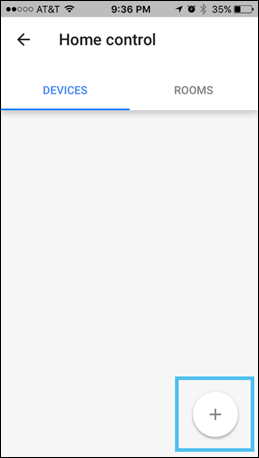
Step 6: Select "TP-Link Kasa".

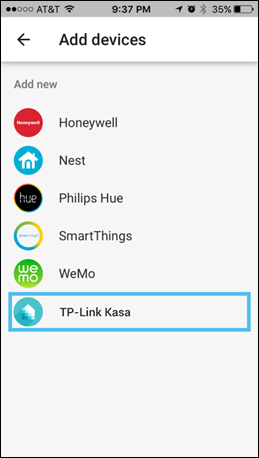
Step 7: Sign in to your Kasa account
Enter your Kasa account (Email address and password that you use on Kasa app) and tap “Authorize."


Step 8: Add your Kasa devices to a room
After your Kasa account has linked to Google Assistant, the smart devices will automatically appear.
Tap edit button to add each device to one room.

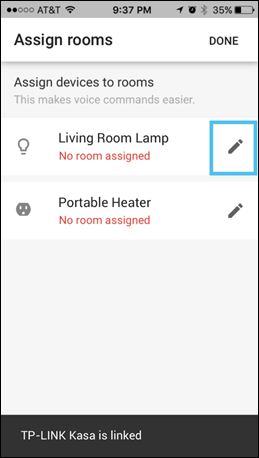
You can assign rooms to each of your Kasa smart devices as well. This makes it easier to control multiple devices with voice command simultaneously.

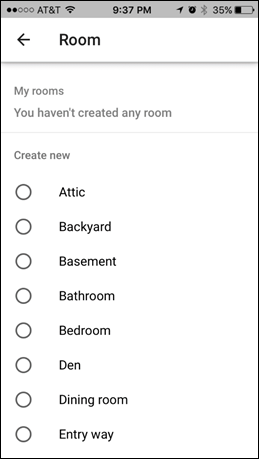
Tap "Done" to finish your room setup.

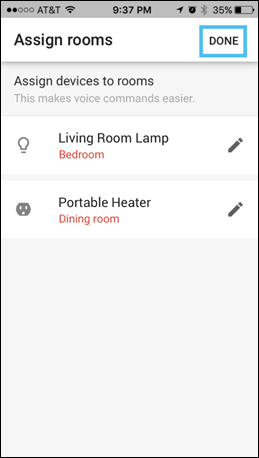
Step 9: All done!
All your controllable devices will appear in the Google Home app and can now be controlled with your Google Assistant.


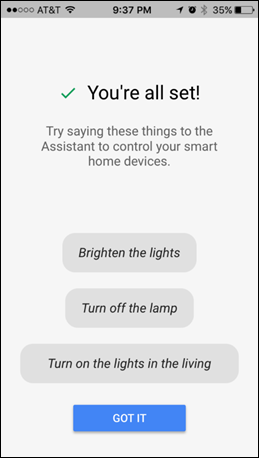
Voice command on Google Home is based on device name and assigned room. You can change device names or move devices to a different room according to requirement.
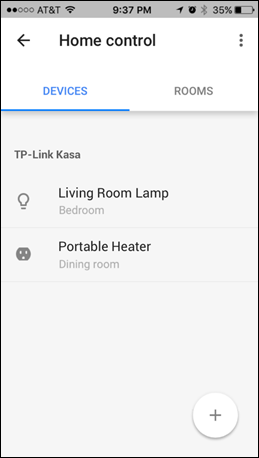
If you don’t know how to control your devices using Google Home, you can refer to Control plugs or switches using Google Home or Control lights using Google Home.
Acest ghid a fost util?
Părerea ta ajută la îmbunătățirea acestui site.