How to reset the TP-Link Kasa camera
There are two methods to reset the Kasa camera to its default settings.
Method 1: Use the RESET button
Type 1: For Security Camera 1
While the camera is powered on, press and hold the Reset button for at least 15 seconds until the LED blinks amber quickly. The camera will reset and reboot.
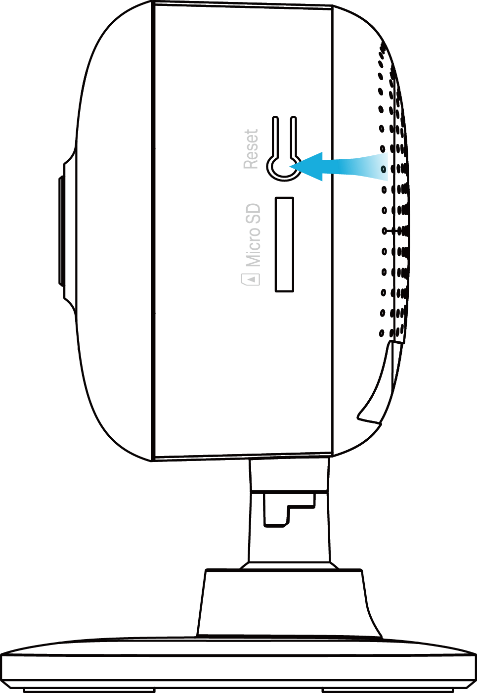
Type 2: For Security Camera 2
Remove the magnetic housing on the back of the camera first, then you can find the RESET button. While the camera is powered on, press and hold the RESET button for at least 15 seconds until the LED blinks amber quickly. The camera will reset and reboot.

Type 3: For Pan&Tilt Security Camera
While the camera is powered on, tilt the camera lens up, then press and hold the RESET button for at least 15 seconds until the LED blinks amber quickly. The camera will reset and reboot.
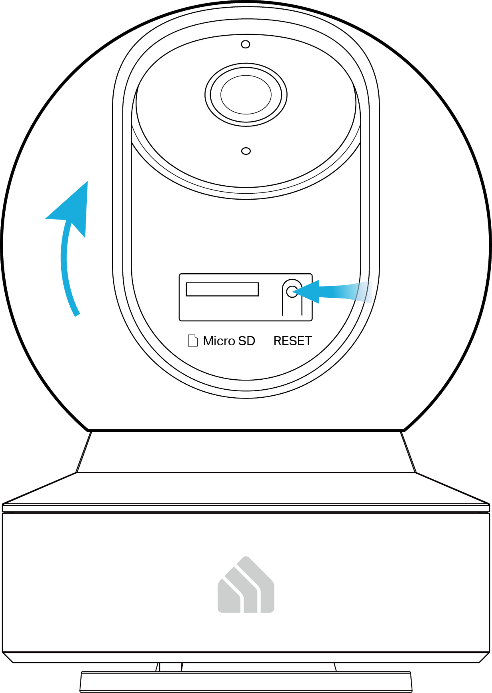
Type 4: For Wired-Outdoor Security Camera-1
1. Loosen the screws on the back panel and remove the cover.


2. Press and hold the RESET button for at least 15 seconds until the LED blinks amber quickly.

Type 5: For Wired-Outdoor Security Camera-2
1. Remove the magnetic mount first. And the RESET button is on the bottom of the camera, near the power USB cable.
2. Press and hold the RESET button for at least 15 seconds until the LED blinks amber quickly.

Type 6: For Wire-Free Outdoor Security Camera-1
While the camera is powered on, press and hold the sync button on the back of the camera for at least 15 seconds until the LED blinks amber quickly. The camera will reset and reboot.

Type 7: For Wire-Free Outdoor Security Camera-2
While the camera is powered on, press and hold the SYNC button on the side of the camera for at least 15 seconds until the LED blinks amber quickly. The camera will reset and reboot.

Method 2: Remove the camera via Kasa Smart app
Option 1: Go to Devices page
On the Devices page, swipe your camera left. Tap Delete, and then tap Remove Device at the bottom to remove the camera. The camera will be removed from your TP-Link account and reset to the default settings.


Option 2: Go to Device Settings page
- On the Devices page, tap on your camera or tap Gear icon to go to the Device Settings page.


- Tap Remove Device at the bottom to remove the camera, then double confirm it. The camera will be removed from your TP-Link account and reset to the default settings.


If you cannot reset your camera successfully, please try the following steps:
- Make sure your camera can be powered on
- Please do not operate after power-on, wait 10 minutes and try to reset again
If the issue is still the same, please contact TP-Link technical support.
Get to know more details of each function and configuration please go to Download Center to download the manual of your product.
Is this faq useful?
Your feedback helps improve this site.