How to set up Matter device with Alexa, Google, Apple or SmartThings
This article will show you how to set up your Matter-certified product in Alexa, Google, and Apple ecosystems via Matter. For Matter setup troubleshooting and other issues, please refer to this FAQ
Note: The Matter setup code can only be used to add the device to the first ecosystem. For the second commissioning, you will need to open the app of the first ecosystem to generate a new setup code.
Matter devices connect to Google Home directly.
1. Check to make sure your Amazon Hub is compatible (Click here for more information)
- Alexa app version: 2.2.491118.0 or later
- Matter-supported Echo devices:
|
Device |
Version |
|
Echo/Echo Dot |
5th Gen: Echo Dot, Echo Dot (Gen 5 with Clock) 4th Gen: Echo, Echo Dot, Echo Dot (Gen 4 with Clock) 3rd Gen: Echo, Echo Dot, Echo Dot (Gen 3 with Clock) |
|
Echo Show |
3rd Gen: Echo Show 10, Echo Show 15 2nd Gen: Echo Show 8, Echo Show 5 1st Gen: Echo Show, Echo Show 8 |
|
Eero router |
eero Pro 6E, eero Pro 6, eero 6+, eero PoE, eero PoE gateway, eero Pro, and eero Beacon. |
Note: A firmware update may be needed for Matter support
Please read the FAQ from Alexa to know the newest supported devices: https://developer.amazon.com/en-US/alexa/matter
2. Follow these steps to set up the Matter-enabled device
- Restore your device to factory default settings.
- Launch the Alexa app and go to the Devices page.

- Tap + and then tap Add Device to add a new device.


- Choose Other, tap Matter, and then tap Next on the following pages.



- Tap Yes on the confirmation page.

- Tap Scan QR Code and scan the QR code on your Matter device.


Alternatively, you can tap Try Numeric Code Instead? to enter the numeric setup code that
comes along with your device.

- When prompted choose the Wi-Fi network you want your device to connect to and enter the corresponding Wi-Fi password.




- Tap Done to complete the setup. You should now be able to find your device on the Device list and use your voice to control your device,


Notes:
- The pairing mode of your Matter-certified device will automatically turn off after 15 minutes.
- If the setup is not complete in this 15-minute period the Matter-enabled device will need to be power cycled
- Alexa will create the name according to the device type.
3. How to integrate your device into another ecosystem
For Matter a QR/setup code can only be used once. To add your product to another controller you will need to open the app of the first ecosystem, in this case Alexa, to generate a new setup code.
*The following steps use Google as an example
- Launch your Alexa and go to the device Settings page.

- Tap Other Assistants and Apps and then tap Add Another to create an 11-digit setup code.



- Copy the setup code.

For Matter devices, we provide direct connection with Google Home without setting up with Tapo APP. But if you need to use it with a Matter Hub like Google Nest in the same network to control the devices remotely. If you don’t have the Matter Hub, you can only control them in the same network.
1. Check to make sure your Google Home hub is compatible (Click here for more information.)
- Google Home App: 2.62.1.15 or later
- Matter-supported Controller:
|
Device Type |
Device Name |
|
Wi-Fi Routers |
Nest Wi-Fi Pro (Wi-Fi 6E) |
|
Speakers |
Google Home, Google Home Mini, Nest Mini, Nest Audio |
|
Displays |
Nest Hub (1st gen), Nest Hub (2nd gen), Nest Hub Max |
Note: A firmware update may be needed for Matter support
2. Follow these steps to set up the Matter-enabled device
- Restore your device to factory default settings.
- Launch the Google Home App, then tap +.
- Choose Matter-enabled device to add a new Matter device.

- Scan the setup QR code on your device.
*You can also use the numeric code by tapping Set up without QR code and entering the numeric code.

- Tap Done when the device is connected.
- Choose a location for your device then give it a name.
- You will be able to find your device on the Device list and control it in the Google Home app or with Google assistant devices
Notes:
- The pairing mode of your Matter-certified device will automatically turn off after 15 minutes.
- If the setup is not complete in this 15-minute period the Matter-enabled device will need to be power cycled
Check to make sure your SmartThings hub and APP is compatible (Click here for more information.)
- If using the SmartThings app as a Matter commissioner, you will need an:
Android device running SmartThings App version 1.7.91 or higher.
iOS device running iOS 16.2 or higher and SmartThings App version 1.6.94 or higher.
- A Matter Hub is needed for SmartThings matter connection. Samsung Matter controllers include the SmartThings 2018 Hub (IM6001-V3P01) and Aeotec Smart Home Hub. For the newest devices that can serve as Matter hub, please read the FAQ from SmartThings.
Note: A firmware update may be needed for Matter support
Step 1: Open the SmartThings app, tap the “+” icon on the top right, and choose “Add Device”, then tap “Partner devices”.
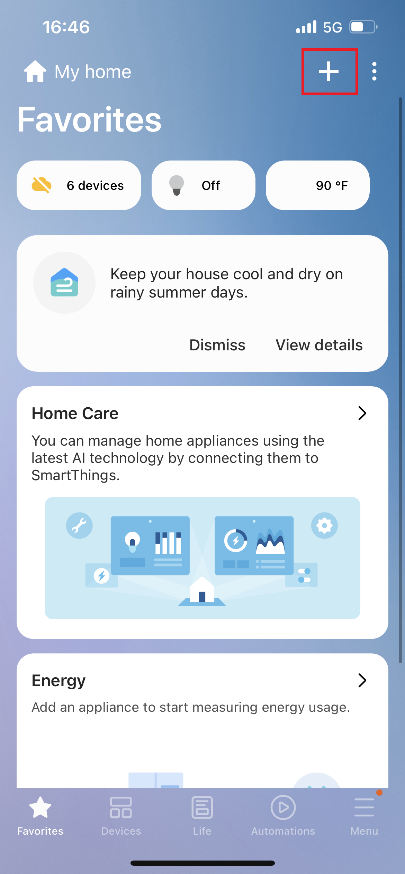

Step 2: Select Matter, scan the Matter QR code or Set up with Matter setup code:


Notes:
- The pairing mode of your Matter-certified device will automatically turn off after 15 minutes.
- If the setup is not complete in this 15-minute period the Matter-enabled device will need to be power cycled
Step 3: Select the Hub and Room for the device, then wait for the device to connect with the APP.
1. Check compatibility (Click here for more information)
- iOS system: Version 16.2 or later.
- Matter-supported Controller: Home Pod, Home Pod mini, or Apple TV.
Note: Please update your iOS devices to iOS 16.2 or later.
2. How to set up your matter device
- Plug in your device.
- Launch the Apple Home App. Then tap +, followed by Add or Scan Accessory to add a new device.

- Scan the setup QR code on your device.


- Choose a location for your device and give it a name.


- Choose how your device will appear. You should now see your device in the Device list and be able to control the device in the Apple Home app.



Notes:
- The pairing mode of your Matter-certified device will automatically turn off after 15 minutes.
- If the setup is not complete in this 15-minute period the Matter-enabled device will need to be power cycled
3. How to integrate your device into another ecosystem
For Matter a QR/setup code can only be used once. To add your product to another controller you will need to open the app of the first ecosystem, in this case, Alexa, to generate a new setup code.
- Launch the Apple Home app and go to the Device Settings page.


- Tap Turn On Pairing Mode and then Copy Code.


- Launch the Google Home app and follow the setup instructions to enter the setup code and complete the setup. Now you control your Matter device from both Apple and Google.
Note: You will need to wait for 5 minutes to create a new code. Please copy the code or take a screenshot to keep the code. Alternatively, you can restart your device to generate a new code immediately.
- Connect your mobile phone to the same Wi-Fi network as your Matter device.
- Open the Tapo app and the device will be automatically found.

- Tap ADD DEVICE to add your device.

- Follow the app to complete your setup process. (screenshots provided for example)

Note: If no window pops up on your Tapo app or you accidentally choose Not Now on the above pop-up window, you can manually add your device to Tapo.
- Connect your mobile phone to the same Wi-Fi network as your device.
- Launch the Tapo app and tap + on the home page
- Choose the device you want to add from Discovered Devices.

- Follow the app to complete your setup process.

Is this faq useful?
Your feedback helps improve this site.
TP-Link Community
Still need help? Search for answers, ask questions, and get help from TP-Link experts and other users around the world.