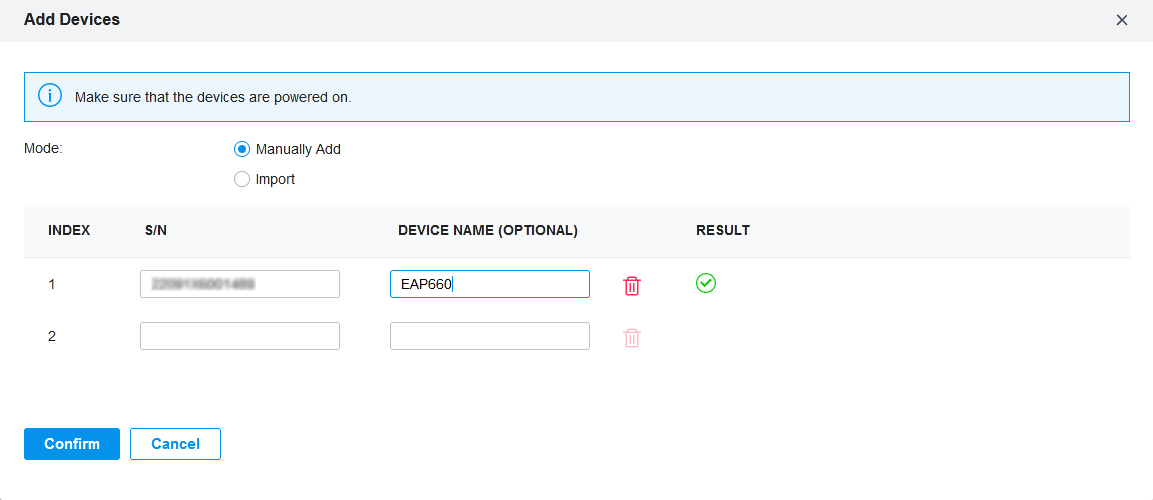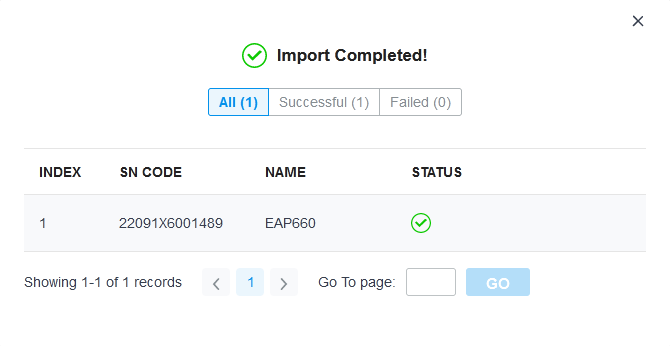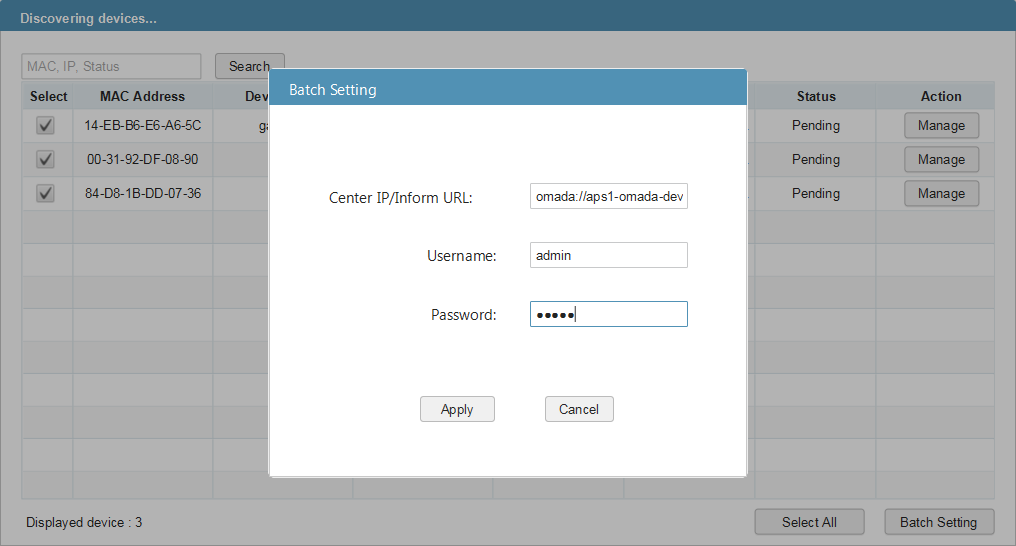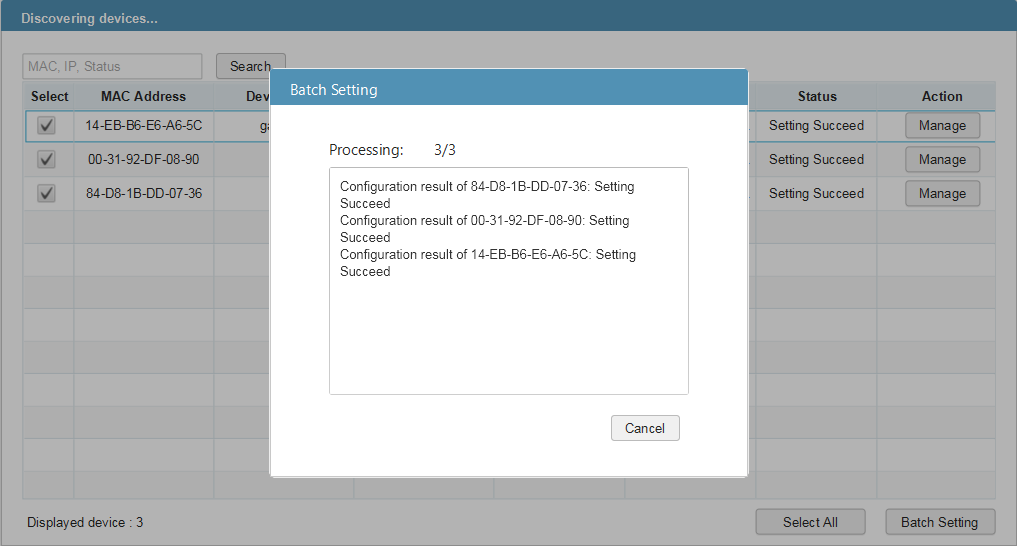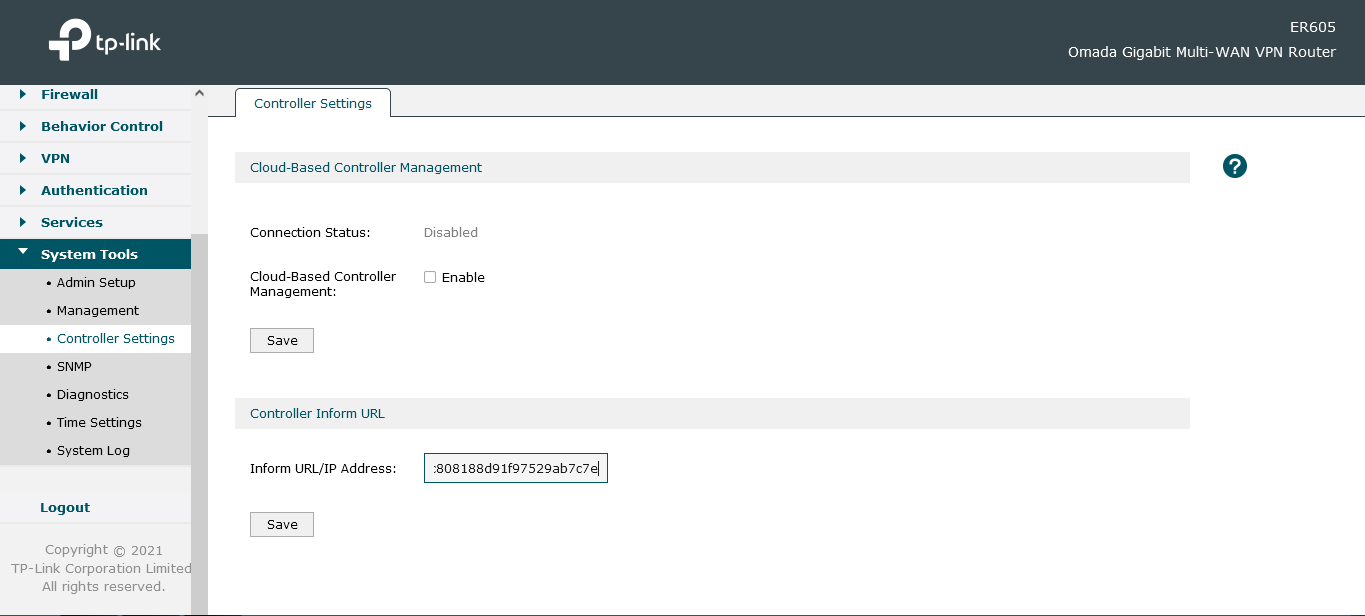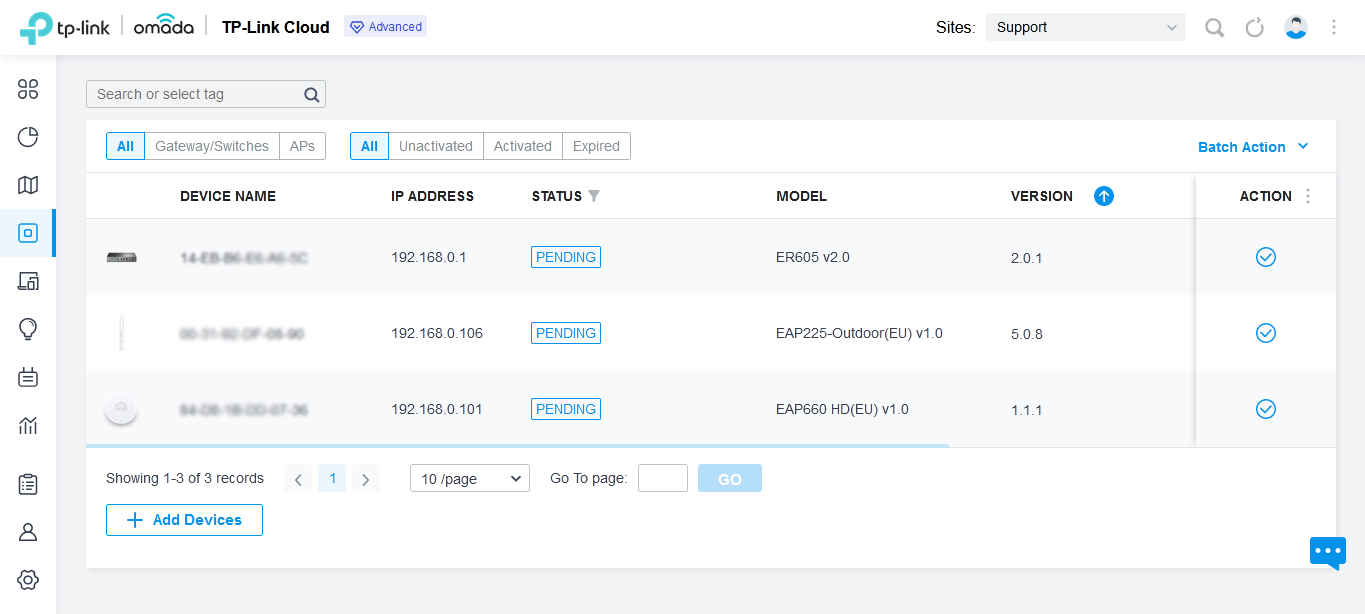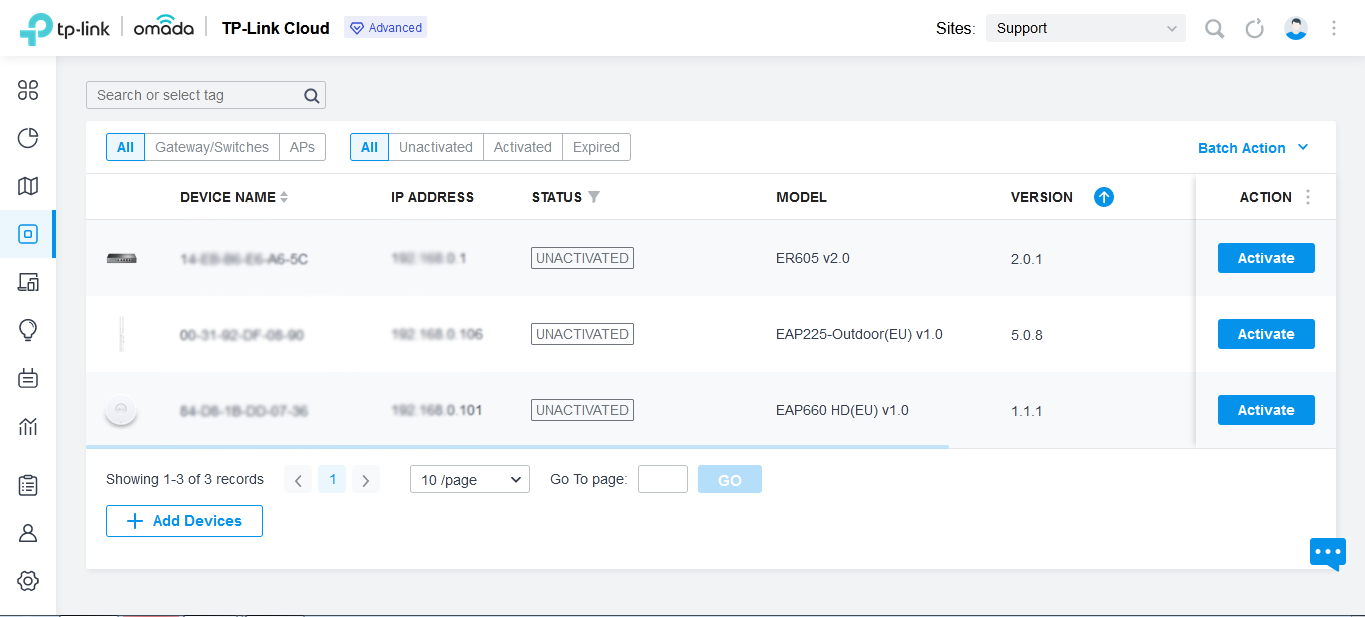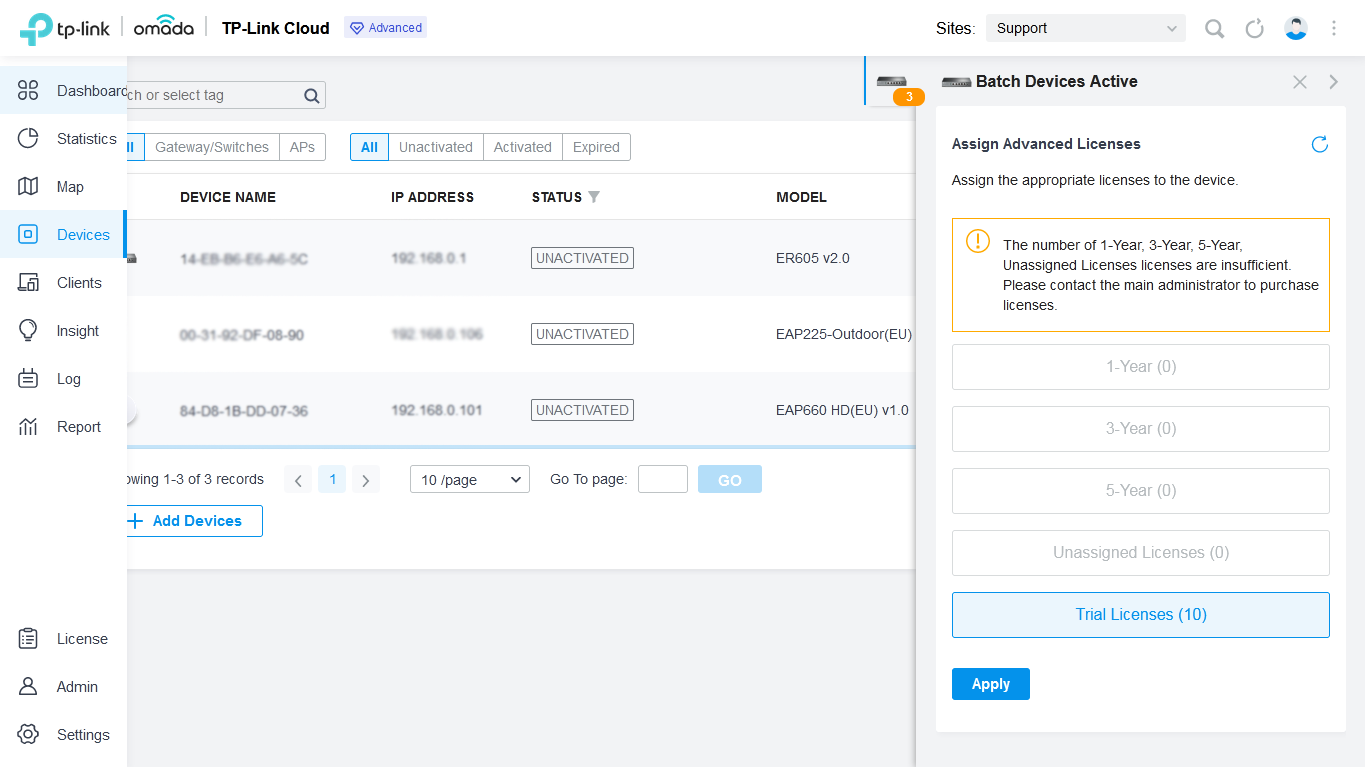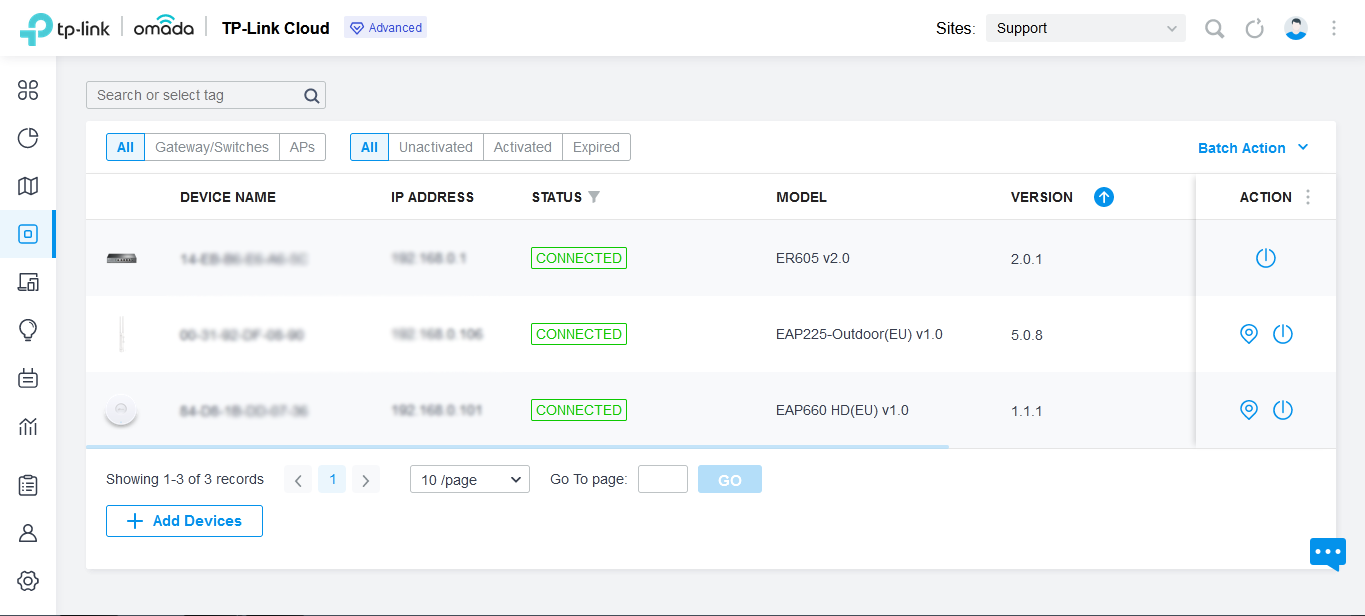如何在Omada雲端控制器新增設備?
Omada 雲端控制器(CBC),是立基於雲端的 Omada 軟體定義網路(SDN)平台,提供100%的集中式管理服務。
可以透過 Omada 雲端管理的設備類型,包含 JetStream 交換器和 Omada 路由器,皆是由一個獨立介面進行管控。
當您使用 CBC 管理網路時,一般的流程是:1) 預先設定 CBC;2) 新增 Omada 設備;3) 分派授權以啟用管理功能。請參考 Omada雲端控制器佈署指引 來建立您的 CBC。
步驟1、預先設定 CBC
首先,您需要建立CBC並取得授權(此部份不另外介紹)。在進行 CBC 快速設定指引過程中,您可以透過 SN 新增 Omada 設備,方法在後續內容進行說明。
建議可以預先佈署有線網路,避免網路在設備端應用時出現異常狀況。具體來說,您需要先選擇 Omada 閘道器類型、設定 WAN 連接埠,並根據您的 ISP 需求完成網路設定;同時可能還需要依據本地網路的狀態設定 LAN。
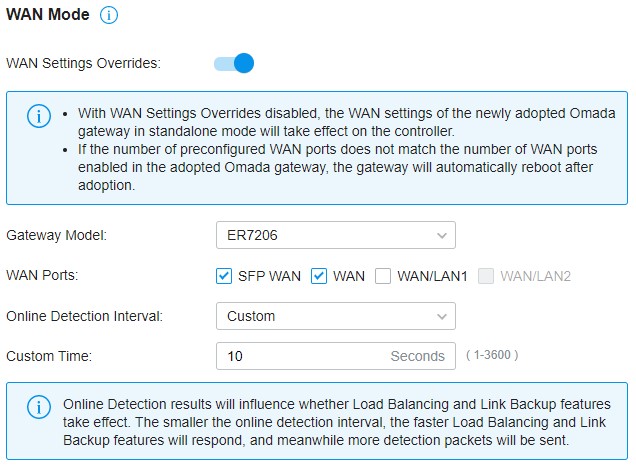
您也可以自行選擇設定所有需要的功能,但請確認 VLAN、ACL、Portal 及其他設定不會導致 Omada 設備無法連線至網際網路,此外,當 CBC 無法與設備連線時,需要您將設備進行重置。
步驟2、新增Omada設備
有四種方法可以將 Omada 設備新增至您的 CBC。
確認您的 Omada 設備支援 CBC,可參考 CBC設備型號 支援列表。(註:SN 碼在產品盒裝上有印製)
1 透過設備SN新增
1.1 事前準備
Omada 設備可以在原廠預設值狀態下新增至您的 CBC,並確認它們可以存取網際網路。
如果您已經設定為獨立模式,請將它重置,或在獨立模式中的控制器設定功能啟用「雲端控制器管理」功能。
- Omada 閘道器
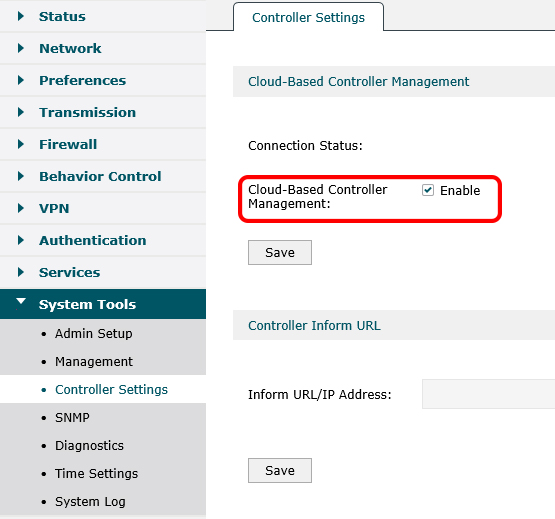
- JetStream 交換器
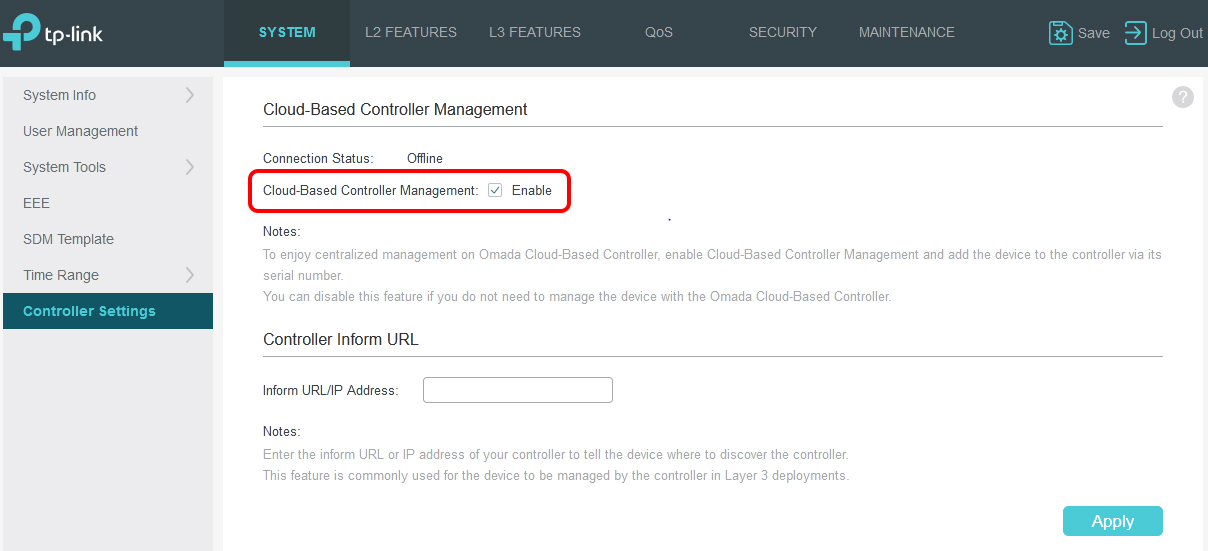
- Omada EAP
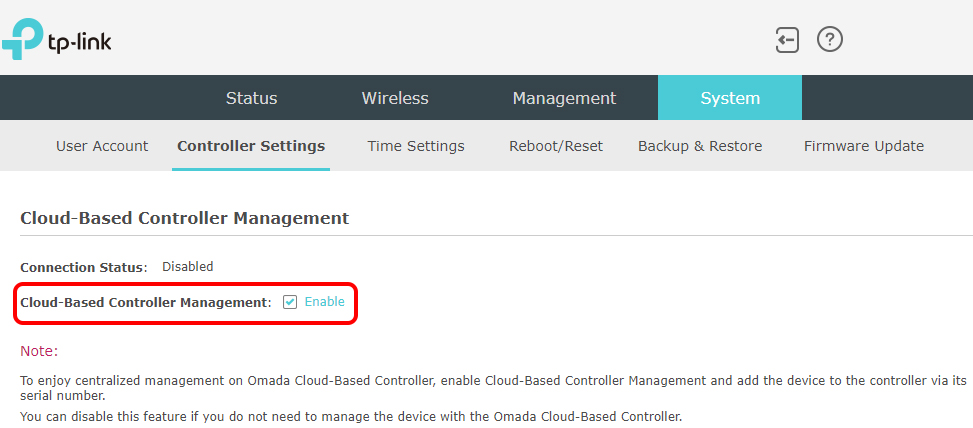
1.2 輸入SN
進入 裝置,點擊「新增裝置」
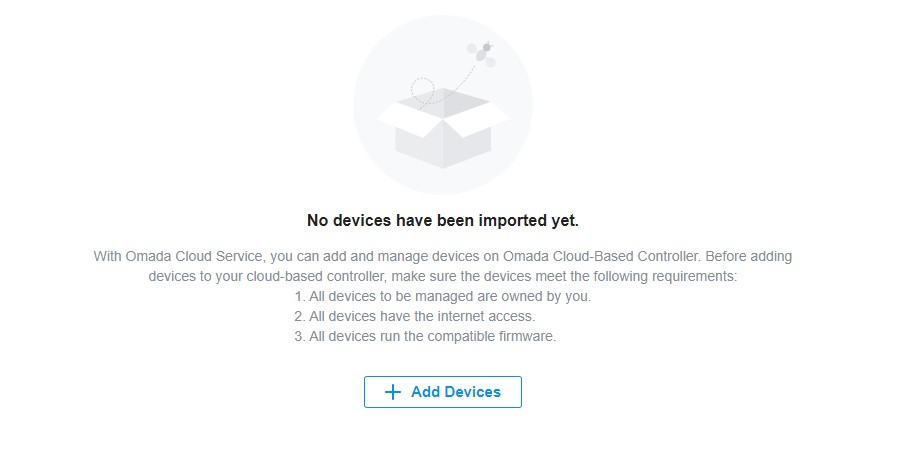
手動新增您裝置的 SN,CBC 將顯示結果。
當設備狀態為  代表可進行匯入
代表可進行匯入
您也可選擇「匯入」,下載樣板並填入設備資訊後,將檔案匯入。
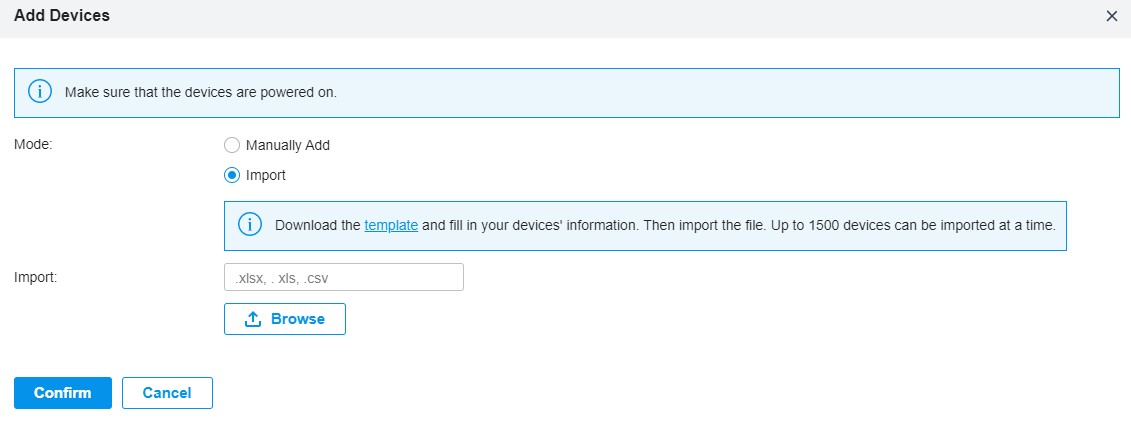
如有出現錯誤訊息,請嘗試依照錯誤訊息解決問題。如果設備剛剛開機,可能還沒有連接到 CBC 並提示離線狀態,請稍等幾分鐘後再檢視。
點擊「確認」,CBC 將嘗試導入裝置並顯示結果。
2 使用 Omada Discovery Utility
當 Omada 設備與Omada SDN控制器在不同網段時,Omada Discovery Utility 可協助 Omada 設備與控制器連接。同時此工具也能幫助 Omada 設備與您的 CBC 連線。
2.1 下載及安裝 Omada Discovery Utility
請從此連結下載最新版 Omada Discovery Utility:https://www.tp-link.com/support/download/omada-software-controller/#Omada_Discovery_Utility
請依照 FAQ 指引在一台與 Omada 設備同網段的電腦安裝 Java 及執行 Utility。
安裝並執行後,您可在 Utility 上看到該網段上的 Omada 設備,請全選它們,並點擊 "Batch Setting",接著需要取得您的 CBC 通知網址。
2.2 取得您的 CBC 通知網址
登入 Omada Cloud,點擊您的 CBC 並檢視詳細資訊,即可取得 CBC 通知網址。
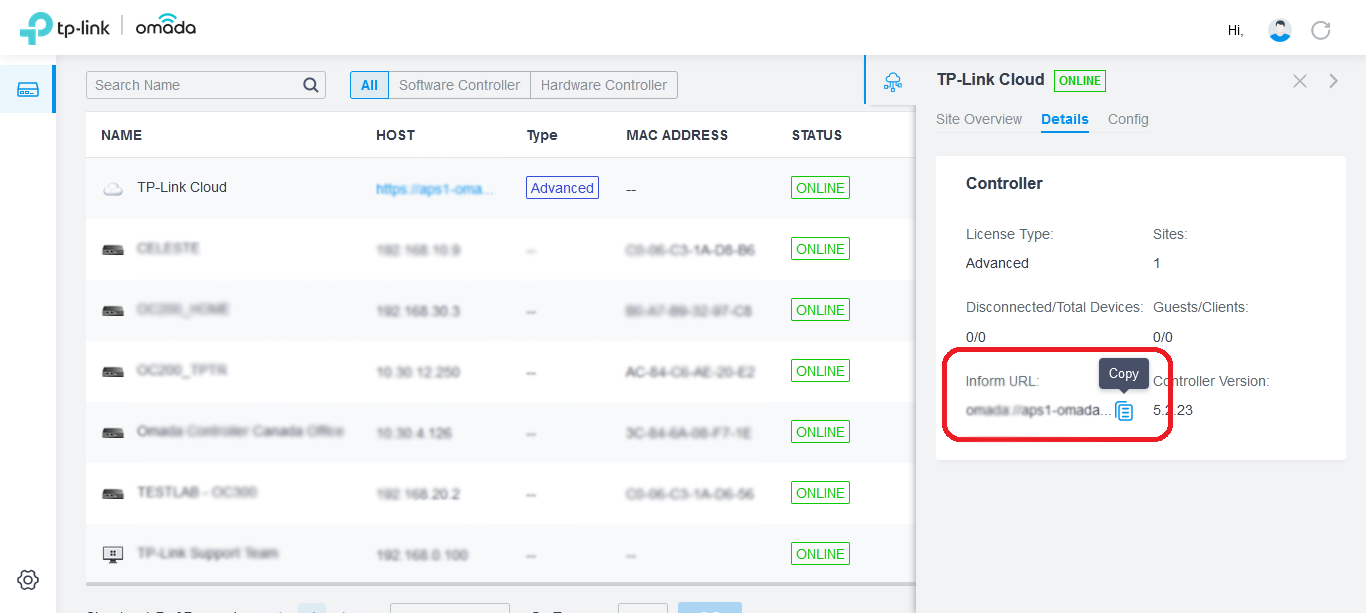
點擊「複製」按鈕後將內容貼到 Utility,並輸入使用者帳號及密碼(預設皆為 "admin" )並點擊「應用」,接著 Utility 會嘗試將設備進行管理並呈現設定結果。
3 使用獨立模式介面
假如您的設備數量比較少,或設備已經在獨立模式下運作中,則可以使用此方法。
如章節1.1所述,在獨立模式介面的「控制器設定」項目也可以設定「通知網址/IP位址」。您可參考章節2.2取得您的 CBC 通知網址,並將其貼至「通知網址/IP位址」設定後,設備將會與您的 CBC 連線。
注意:由於您的設備已經在獨立模式下運作中,因此已經有設定過密碼。當 CBC 嘗試去管理該設備時,請輸入正確的帳號及密碼。
4 使用 CLI 指令
JetStream交換器支援透過指令 "controller inform-url [controller-url]" 來設定 CBC 通知網址,此方法需在通用設定模式下執行,舉例說明如下:
Switch (config)# controller inform-url omada://xxx-omada-device.tplinkcloud.com?dPort=29810&mPort=443&omadacId=xxxxxxxxxxxxxxxxxxxxxxxxxxxxx
Step 3. 納管 Omada 設備
您可以在裝置頁面中檢視新增的 Omada 裝置,點擊 ![]() 圖示以納管設備,或透過「批次編輯」來一次納管多台設備。
圖示以納管設備,或透過「批次編輯」來一次納管多台設備。
CBC 嘗試以預設的帳號密碼 "admin" 將設備進行管理的動作,如果您之前有修改過,會提示您需要輸入正確的帳號及密碼。
執行上述動作後,裝置的狀態將會從「閒置中」改為「納管中」,接著再轉變為「設定中」,最後會變為「未啟用」。
現在,您可以點擊「啟用」賦予裝置授權,也可選擇「批次編輯」進行較多設備的納管作業。
分派授權至設備端後,CBC 持續對設備進行納管的作業,經過一段時間後裝置的最終狀態會變為「已連線」。在這段期間內設備可能會重新啟動、或是您會與設備失去連線,這都是正常的現象。
現在 Omada 設備已經正確的新增到 CBC 中,您可以進行進階功能的設定,並隨時隨地透過 CBC 來監控及管理您的網路。
這篇faq是否有用?
您的反饋將幫助我們改善網站