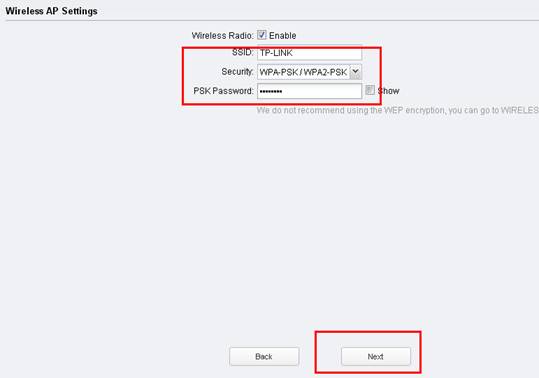Jak skonfigurować tryb Bridge na CPE510?
Ten artykuł dotyczy:
Podobnie jak w trybie Repeater, urządzenie będzie wzmacniać istniejącą sieć. Różnica polega na tym, że w trybie Bridge, sieć rozgłaszana przez CPE510 będzie miała inną nazwę sieci i zabezpieczenia niż sieć główna.
Zaloguj się na stronę zarządzania CPE510
Naciśnij tutaj aby sprawdzić w jaki sposób zalogować się do urządzenia.
Uruchom Quick Setup
Krok 1:
Kliknij na zakładkę Quick Setup, wybierz “Bridge” i naciśnij przycisk Next
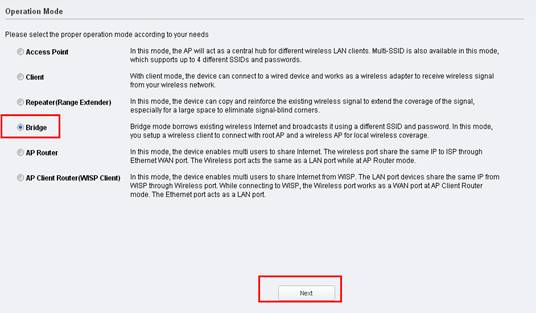
Krok 2:
Domyślny adres IP urządzenia to 192.168.0.254, należy go zmienić jeżeli router pracuje w innej podsieci. Np. jeżeli adres routera to 192.168.1.1, dla CPE510 można ustawić adres 192.168.1.* (gdzie * to liczba z przedziału od 2 do 254), maska podsieci (Subnet Mask) 255.255.255.0.
Jeżeli nie znasz adresu IP routera, możesz zostawić tutaj wartości domyślne. Naciśnij przycisk Next.
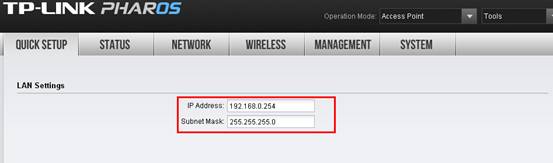
Krok 3:
Naciśnij przycisk Survey
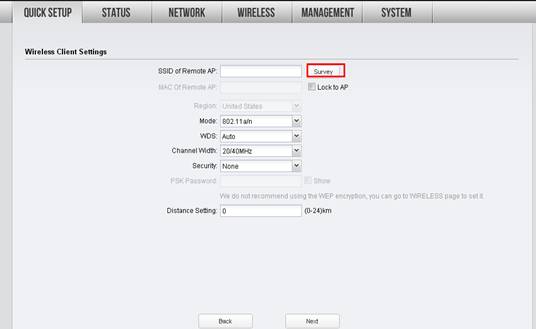 Urządzenie wyszuka dostępne sieci WiFi 5GHz, na liście wybierz swoją sieć i naciśnij przycisk Connect. W przykładzie sieć TP-Link_5GHz-C2FA7C jest siecią rozgłaszaną przez router główny.
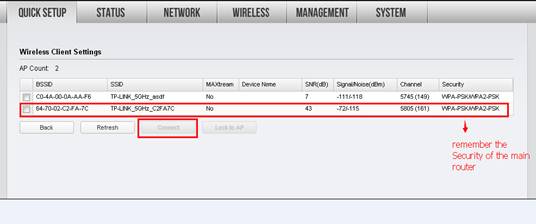 Krok 4:
Wprowadź typ zabezpieczeń i hasło do sieci bezprzewodowej routera a następnie naciśnij przycisk Next.
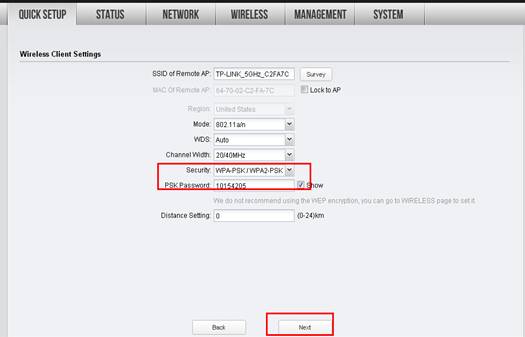 Step 5:
Skonfiguruj sieć bezprzewodową:
|
Krok 6:
Naciśnij przycisk Finish i poczekaj aż ustawienia zostaną zapisane, powinno to zająć około 1 minutę.
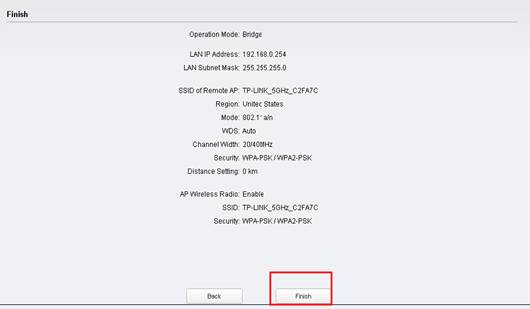
Przenieś CPE510
Możesz już odłączyć CPE510 od komputera, podłączyć go do routera i przenieść w docelowe miejsce pracy.
Finalizacja ustawień (Dla użytkowników systemów Windows)
Ostatnim krokiem jest zmiana ustawień karty sieciowej w komputerze.
Znajdź Połączenie sieciowe/Ethernet, jeżeli nie pamiętasz gdzie się ono znajduje, skorzystaj z poniższej instrukcji:
Kliknij na nim prawym przyciskiem myszy i wybierz Właściwości->Protokół Internetowy w wersji 4(TCP/IPv4) a następnie zaznacz opcje "Uzyskaj adres IP automatycznie" oraz "Uzyskaj adres serwerów DNS automatycznie".
Naciśnij przycisk OK, w kolejnym oknie również naciśnij przycisk OK aby zapisać ustawienia.
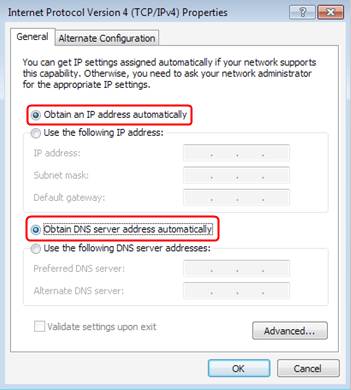
Finalizacja ustawień (Dla użytkowników systemu Mac OS X)
Wybierz Apple->System Preferences(Preferencje systemowe)->Network(Sieć)-> Zaznacz Ethernet ->Configure IPv4(Konfiguracja IPv4): Using DHCP(Używając DHCP).
Naciśnij przycisk Apply(Zastosuj).
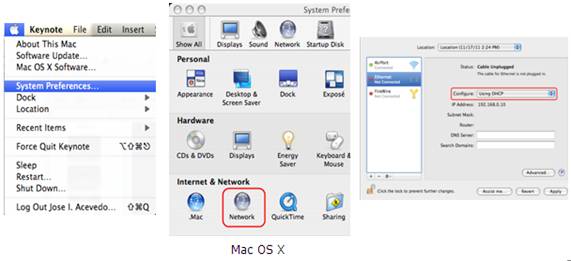
Czy ten faq był pomocny?
Twoja opinia pozwoli nam udoskonalić tę stronę.
z United States?
Uzyskaj produkty, wydarzenia i usługi przeznaczone dla Twojego regionu.