Konfigurowanie funkcji kontroli rodzicielskiej na urządzeniu Deco TP-Link
What are Deco’s Parental Controls?
Parental Controls allow you to filter online content for your children, control when they can access the internet, restrict the total time they spend online each day and track the websites they visit and apps they use.
Here is the details setup produce.
Step 1: Launch the App, Log in or tap Sign Up to set up a TP-Link ID.
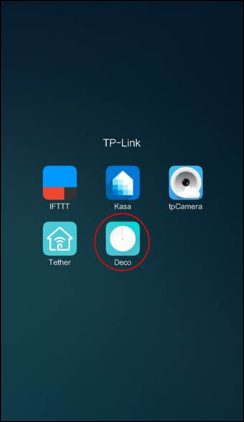
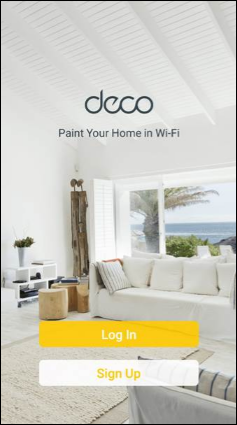
Step 2: Tap “Parental Control”
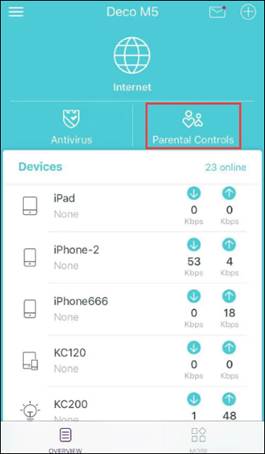
Step 3: Tap “Add New Profile”, then give the profile a name.
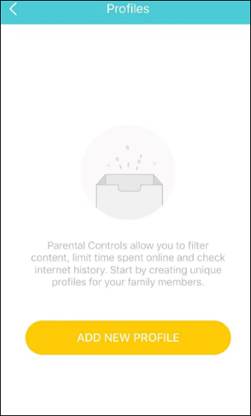
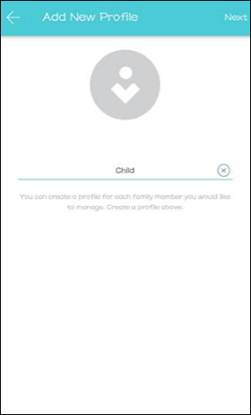
Step 4: Parental Controls allow you to group children’s devices into different filter levels determined by age: Child, Pre-Teen, Teen and Adult. Categories that are inappropriate for the corresponding age group are blocked.
Choose a pre-set Filter Level and you will see the categories of each Filter Level. You can adjust the filters as desired. Tap the “+” icon to block more categories and tap the “-” icon to exclude some categories. Filters without “+” or “-” cannot be changed. You can also Tap on APPS/ WEBSITES and add the apps or websites that you want to block.
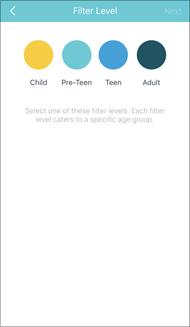
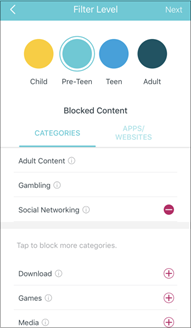
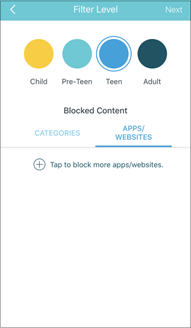
Note:
1) Please enable Malicious Content Filter in the Antivirus feature to ensure the Parental Control feature will work properly.

2) Considering the stability of the system, we have made a limitation on the number of the Apps/Websites. It cannot exceed 32 on each profile, otherwise the whole parental control will not work.
To delete the extra Apps/Websites, click on upper right button Edit, you will see a red button on the right of the website. Click on it and the website will be removed.
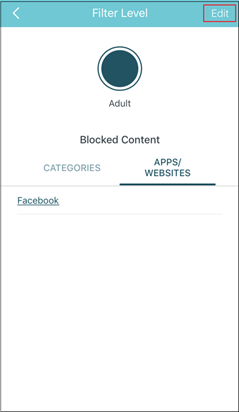
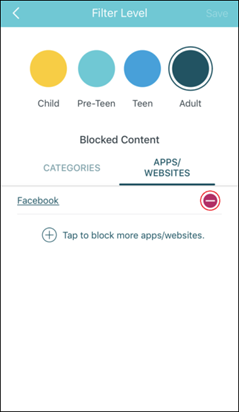
Step 5: Set your “Access” days and time limits.
Parental Controls can set daily limits on the total amount of time children can spend online each day. Additionally, you can stop them from accessing the internet between specified times.
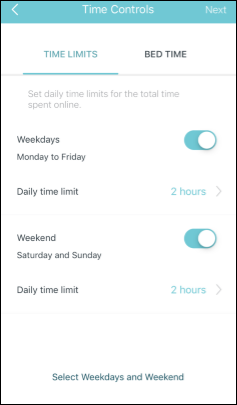
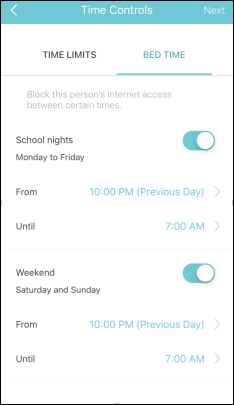
Note: You can tap on "Select Weekdays and Weekend" to customize your weekdays and weekend settings.
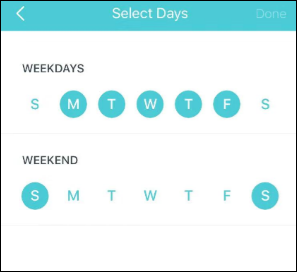
Step 6: Add device(s) to the profile. These devices share the allowed access time collectively. When finished, tap “Done”.
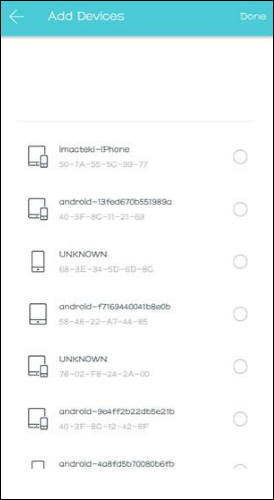
Step 7: After the whole process is done, you will see a list of the profiles. You can tap “pause” button and all the devices in this profile will have no access to the Internet.
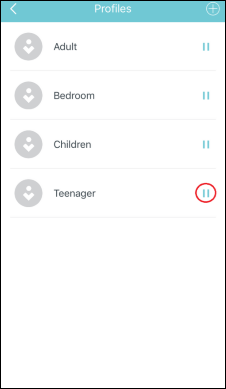
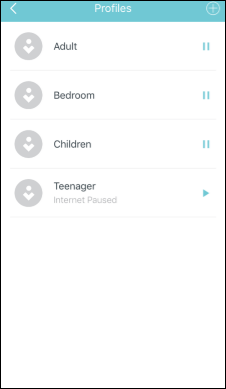
Note: You can add up to 16 profiles.
Tap on the profile and you can manage the profile, including Filter Level/ Time Controls / Devices. You can also check the time that the devices in this profile spent online and the website that has been viewed in Insights.
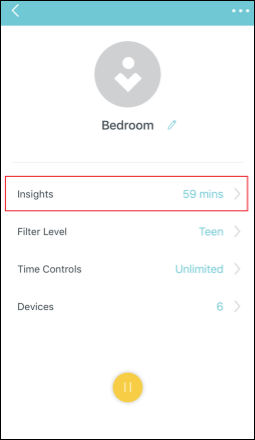
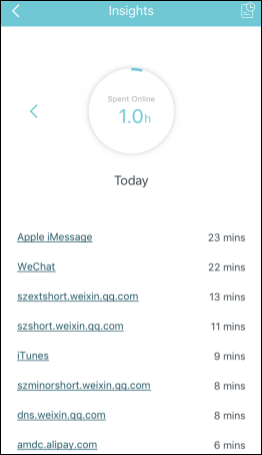
Note: There is also a limitation on the number of the devices of each profile. It cannot exceed 16. If your Parental Control doesn’t work, it may has related with this.
If you need delete device, log in to a profile, and you will see the Devices option. Click on it and you will see the list of the devices in this profile. Just click the button on the right of the device which you want to remove from this profile, and then it will be removed.
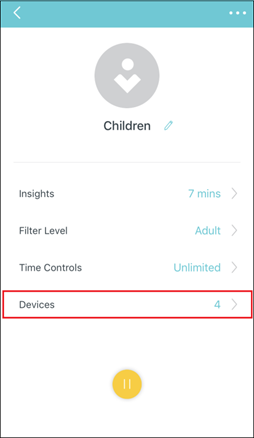
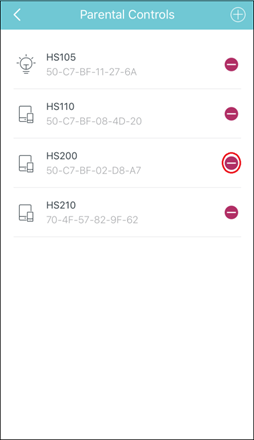
Tips:
Q: Sometimes I find that I don’t visit the blocked website, but it shows that the website keeps being visited in Messages/Antivirus History. Or I cannot have access to the Internet even if the time I spend online has not reached the limitation.
A: Please check if there is any website or App running in the background.
Q: Why my parental control doesn’t work?
A: Please have a check on the number of the devices and Apps/Websites blocked in each profile to see whether it has exceeded the limitation. You can also create a new profile and do a comparison test.
Get to know more details of each function and configuration please go to Download Center to download the manual of your product.
Czy ten poradnik FAQ był pomocny?
Twoja opinia pozwoli nam udoskonalić tę stronę.
z United States?
Uzyskaj produkty, wydarzenia i usługi przeznaczone dla Twojego regionu.