Dlaczego po podłączeniu routera TP-Link do modemu nie ma dostępu do Internetu?
W niektórych przypadkach, po podłączeniu routera do sieci, nie jest możliwy dostęp do Internetu (dostęp był możliwy przy bezpośrednim podłączeniu komputera do modemu). Poniżej opisano metody rozwiązania tego typu problemu.
Przed podłączeniem routera TP-Link do komputera (który był wcześniej bezpośrednio podłączony do modemu ADSL/kablowego i posiadał automatyczny dostęp do Internetu, bez konieczności uruchamiania dodatkowego programu), należy w polu WAN connection type wybrać opcję Dynamic IP. Router TP-Link wykorzystuje domyślnie ten typ połączenia. Jeżeli nie został on wcześniej zmieniony, przejdź do metody 2.
Krok 1 Otwórz okno przeglądarki internetowej, w pole adresowe wprowadź adres LAN IP routera (domyślna wartość to 192.168.1.1). Następnie naciśnij klawisz Enter.

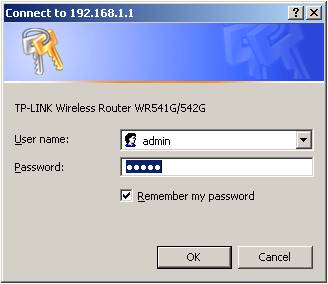
Uwaga:
1. Jeżeli wyświetlony zostanie błąd: server error -401 oznacza to, że została wprowadzona niepoprawna nazwa użytkownika lub hasło.
Jeżeli określona nazwa użytkownika lub hasło nie jest znane, należy przywrócić ustawienia fabryczne routera.
2. Jeżeli nie wyświetla się okno logowania, zapoznaj się z artykułem Dlaczego nie można zalogować się na stronę konfiguracyjną bezprzewodowego routera TP-Link?
Krok 3 Z menu po lewej stronie okna wybierz opcję Network->WAN, zmień ustawienia opcji WAN Connection Type na Dynamic IP i naciśnij przycisk Save.
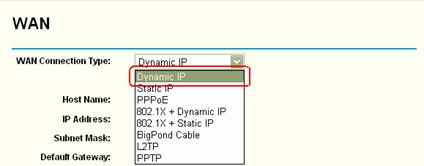
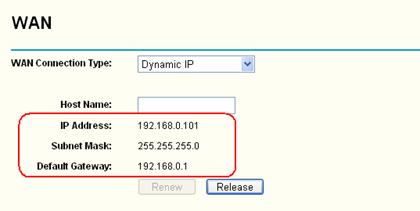
Metoda 2 Zmiana adresu IP routera dla sieci LAN.
1. Otwórz okno przeglądarki internetowej, w pole adresowe wprowadź adres IP routera (domyślna wartość to 192.168.1.1). Następnie naciśnij klawisz Enter.
2. Aby zalogować się na stronie konfiguracyjnej urządzenia, wprowadź nazwę użytkownika i hasło (domyślna wartość obu pól to: admin).
3. Z menu po lewej stronie okna wybierz opcję Network->WAN, zmień adres IP na inny (np. 192.168.2.1) i naciśnij przycisk “Save”.
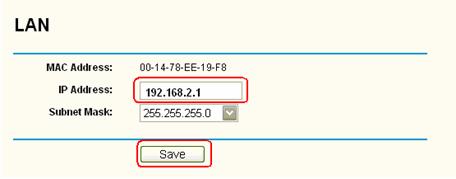
1. Upewnij się, że komputer podłączony do routera TP-Link był poprzednio bezpośrednio podłączony do modemu kablowego. Zaloguj się na stronę konfiguracyjną routera a następnie z menu po lewej stronie okna wybierz opcję Network->MAC Clone.
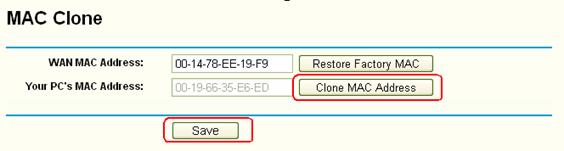
3. Aby zapamiętać ustawienia, naciśnij przycisk Save.
Z menu po lewej stronie okna wybierz opcję Network->WAN, a następnie zmień wartość w polu MTU Size. Następnie naciśnij przycisk Save.
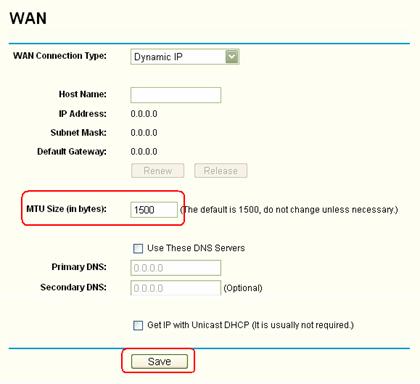
Czy ten faq był pomocny?
Twoja opinia pozwoli nam udoskonalić tę stronę.
z United States?
Uzyskaj produkty, wydarzenia i usługi przeznaczone dla Twojego regionu.