How to make my Tapo device (smart plug, smart camera, smart lighting) work with Amazon Alexa
This guide will show you how to add your Tapo device to Amazon Alexa. Once added, you can use simple voice commands to control Tapo smart plug and smart bulb, or stream your Tapo camera videos to Amazon Echo Show or Fire TV.
NOTE: Please update both the Tapo APP and Tapo devices to the least one first.
To get started, make sure your Tapo device is set up and online. Here we take the Tapo camera as an example.
There are two options for connecting the Tapo device and Amazon Alexa.
Option 1. Open the Tapo app, go to Me > Voice Control, select Amazon Alexa and follow the app guidance.
Option 2. Open the Amazon Alexa app to add your Tapo device. Refer to the detailed instructions below.
1. Open the Amazon Alexa app. Then tap on More in the lower right corner and select Skills & Games.
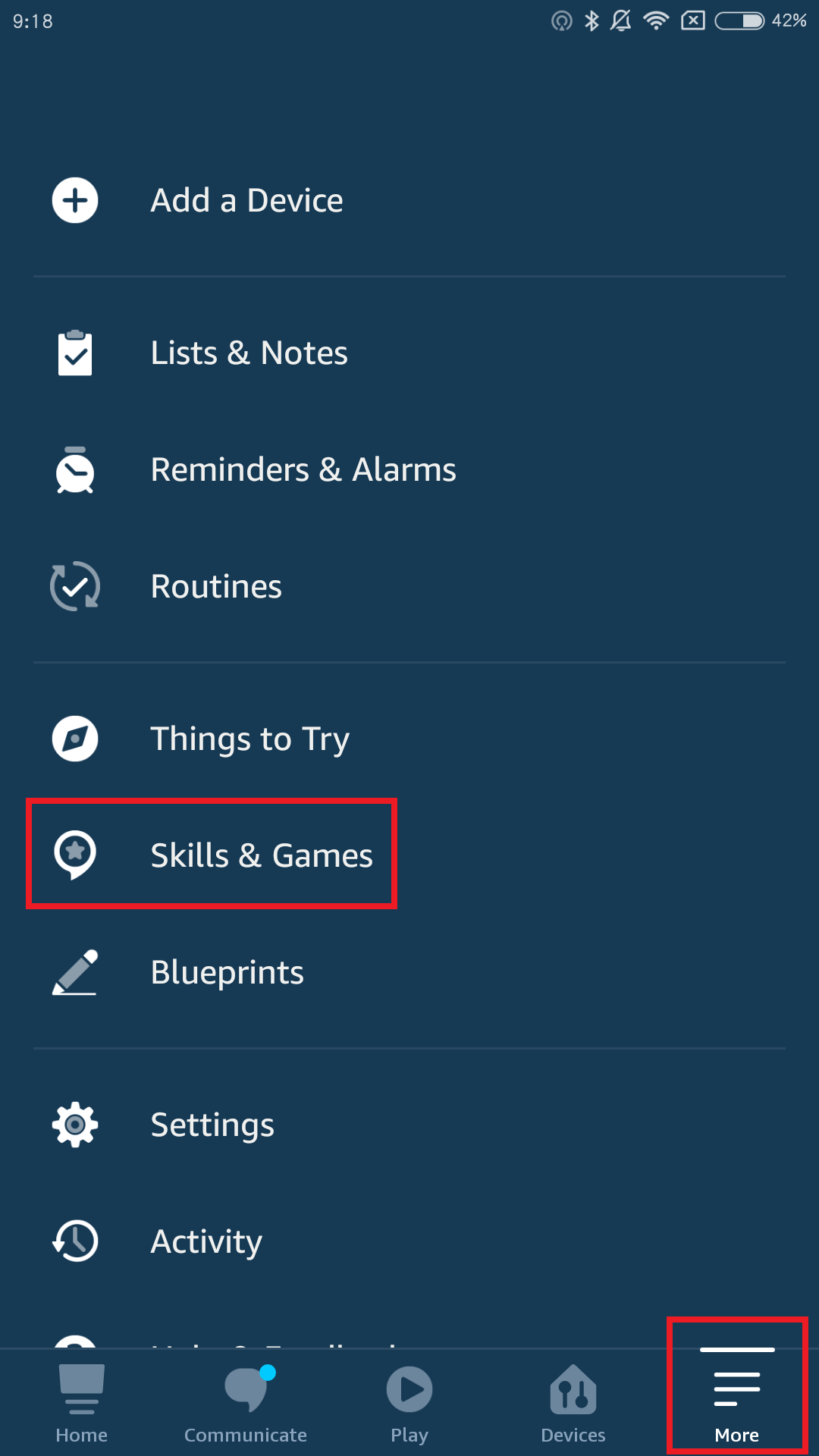
2. Click the magnifying glass in the upper right corner and search for Tapo
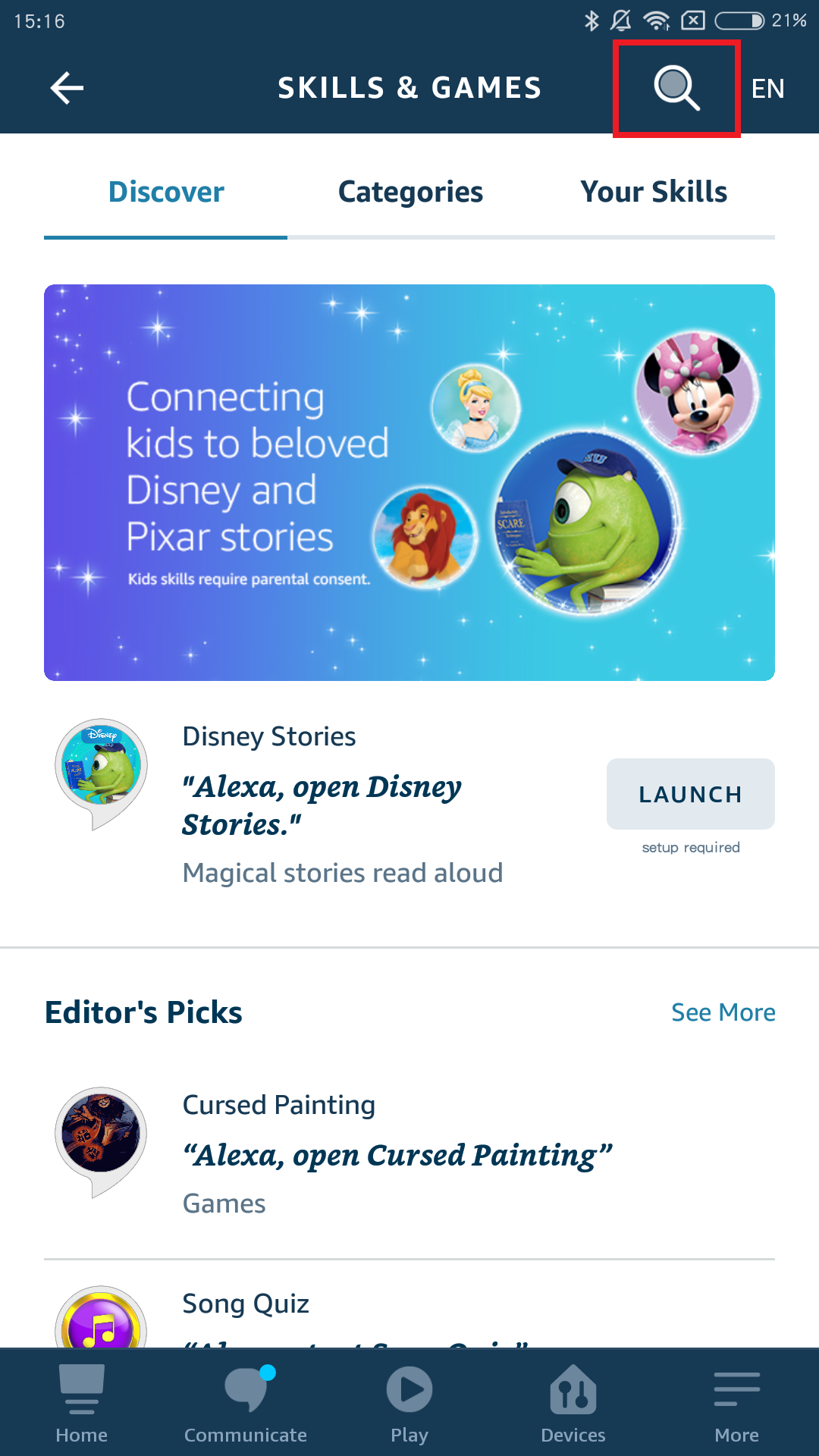
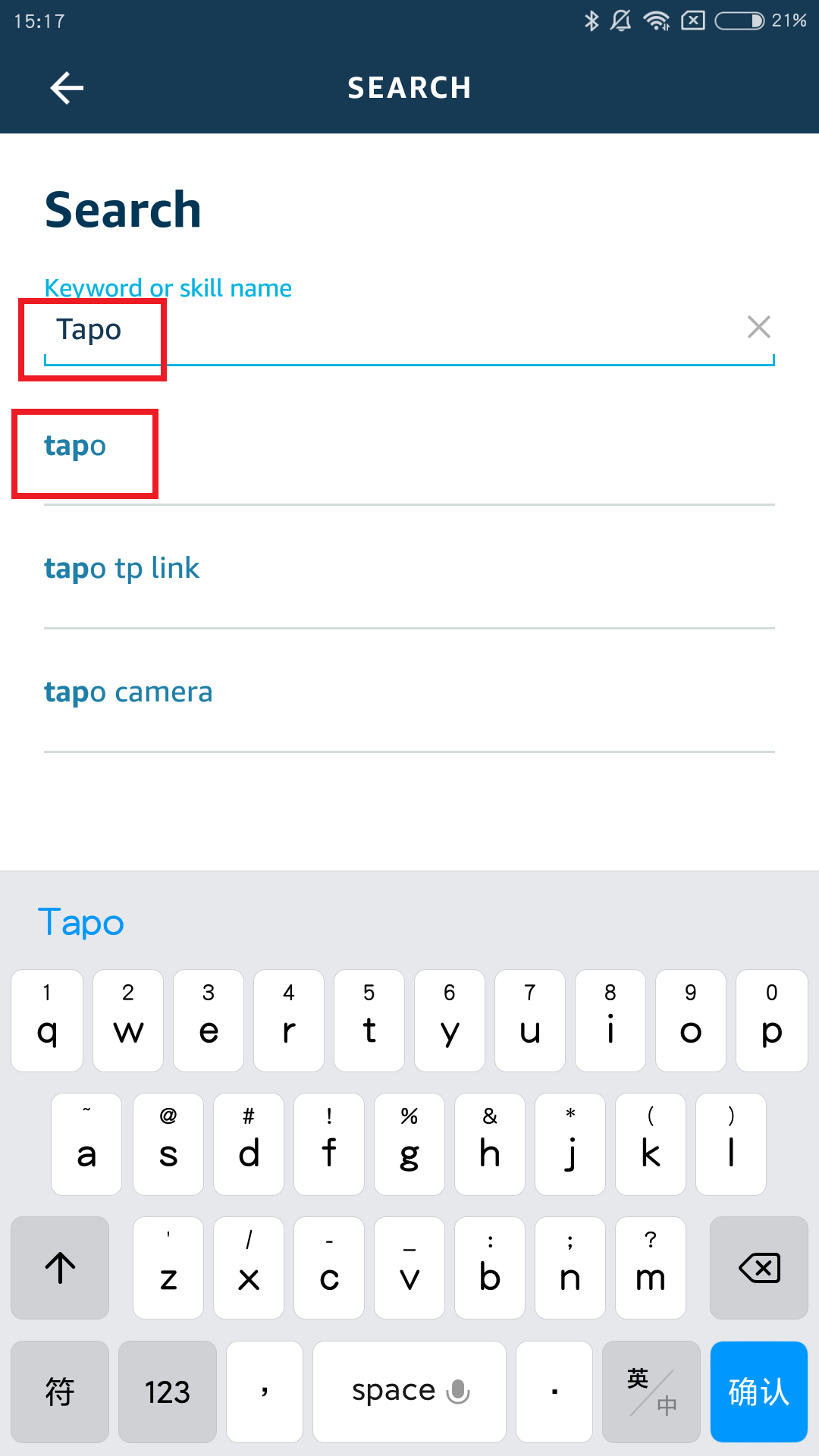
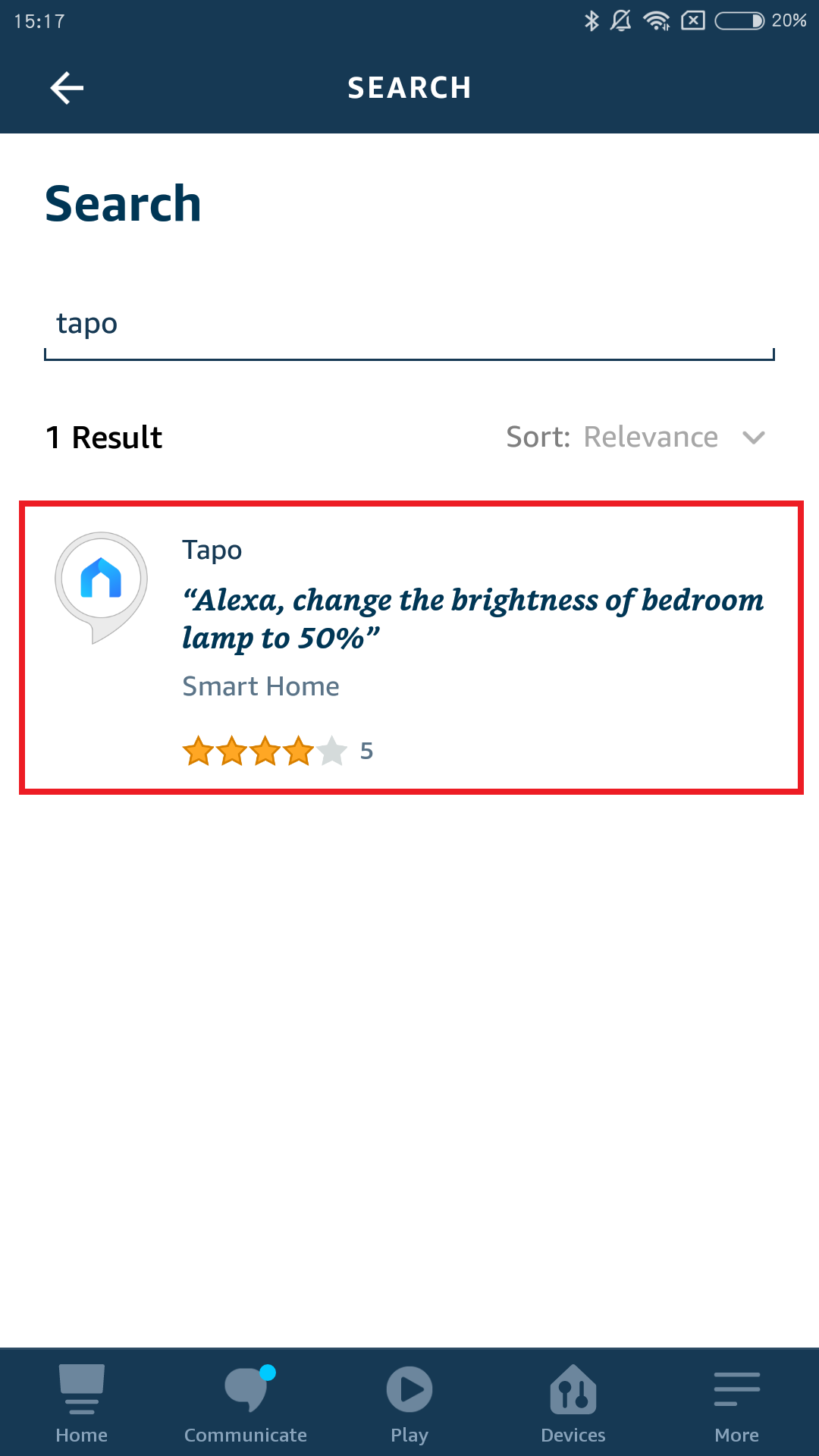
3. Tap the ENABLE button.
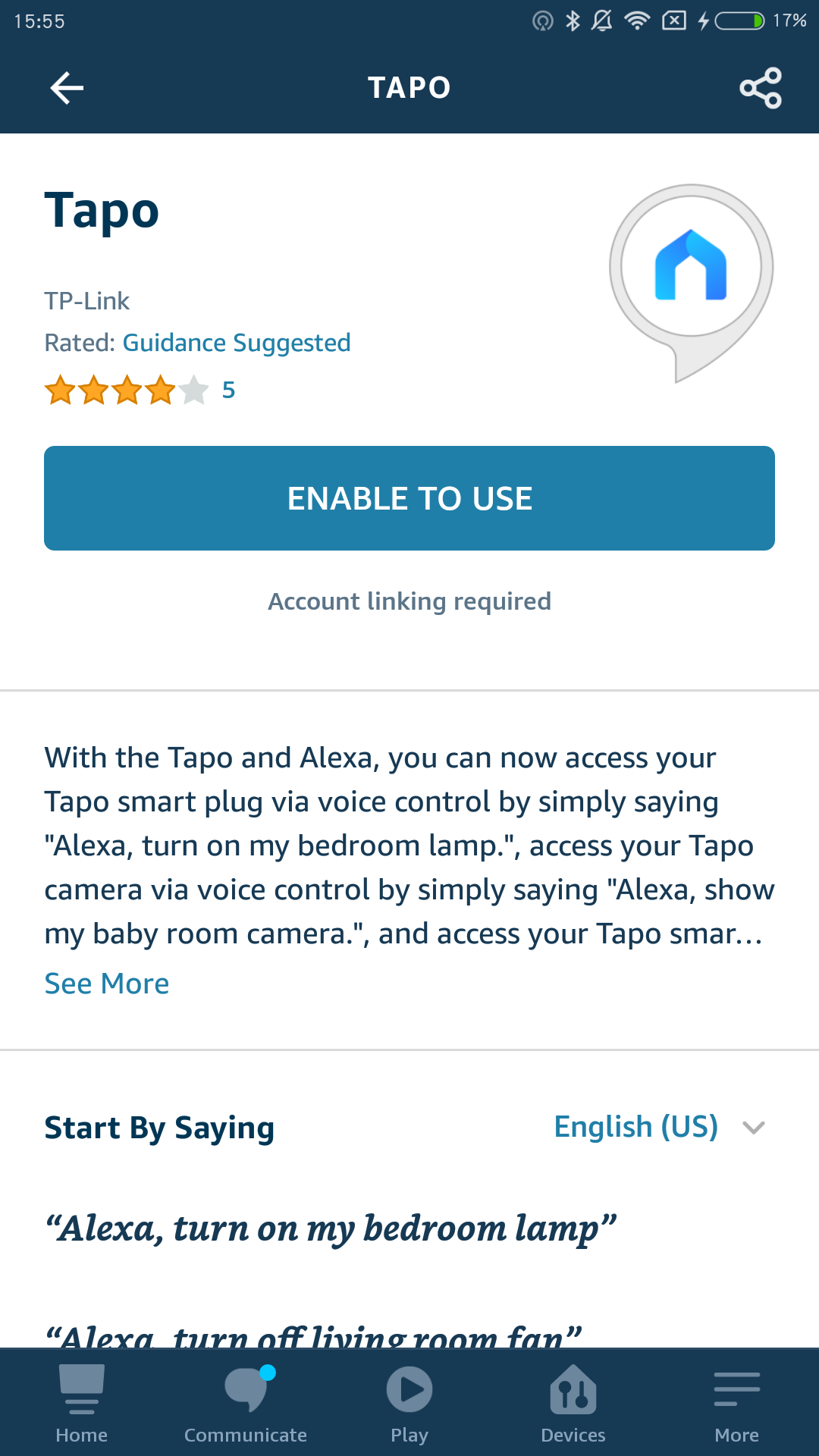
4. Log in with your TP-Link ID that has bound to your Tapo device, and tap Authorize. After authorized successfully, the message Tapo has been successfully linked will come up. Close the window to go to the next step.
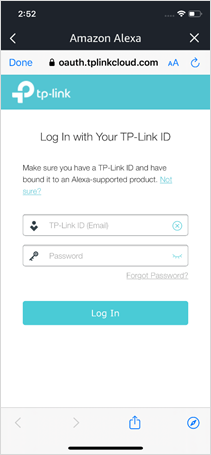
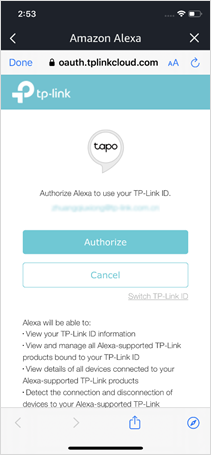
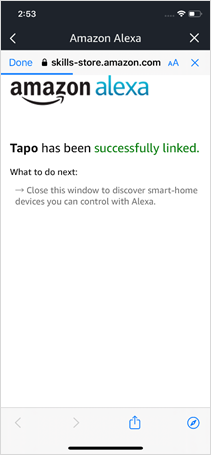
5. Tap the DISCOVER DEVICES button to discover devices bound to your TP-Link ID. And Tapo devices discovered are ready to use.
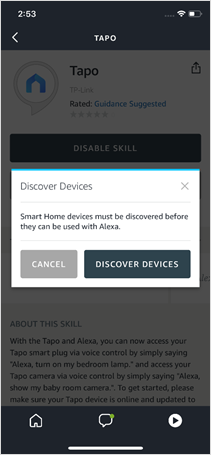
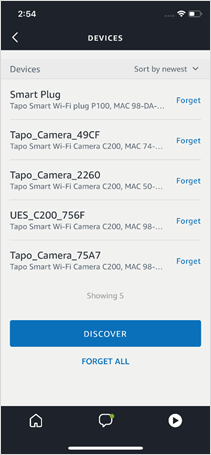
Enjoy!
You can stream your Tapo camera videos to Amazon Echo Show or Fire TV using simple voice commands. For example: “Alexa, show my Living Room camera”.
Note: Every time you change the name of the Tapo device, you will need to discover the device again to update its name.
The length of time you can stream the live feed on Amazon devices
Watching the live feed of Tapo cameras through Amazon Alexa will use your internet traffic as it’s a Cloud-to-Cloud service. In consideration of your extranet traffic and performance, the live feed will stop automatically after 10 minutes. However, you can ask Alexa to show the camera again if you want to continue streaming.
Is this faq useful?
Your feedback helps improve this site.