Cómo establecer un horario para múltiples dispositivos Kasa a la vez
Como sabe, puede hacer mucho para automatizar su hogar con sus productos Kasa Smart. Puede usar sus productos Kasa para crear horarios, temporizadores y configurar modos ausentes, pero esto a veces puede ser tedioso, ya que debe configurar cada uno individualmente. Si bien existe la función de agrupación que le permite activar o desactivar varios productos a la vez, esto no ayuda a crear un horario unificado. ¿No sería genial si hubiera una función que lograra esto: establecer un cronograma para varios productos a la vez? Bueno, la buena noticia es que hay una manera de hacer precisamente eso. Implica el uso de dos de las otras funciones dentro de Kasa, Escenas y Acciones inteligentes.
Lo que primero deberá hacer es crear una escena y luego puede usar la acción inteligente "Programar una escena" para crear un programa repetitivo para esa escena. ¿Pero cómo hacemos esto? Bueno, comencemos.
Abra la aplicación Kasa y toque Escenas
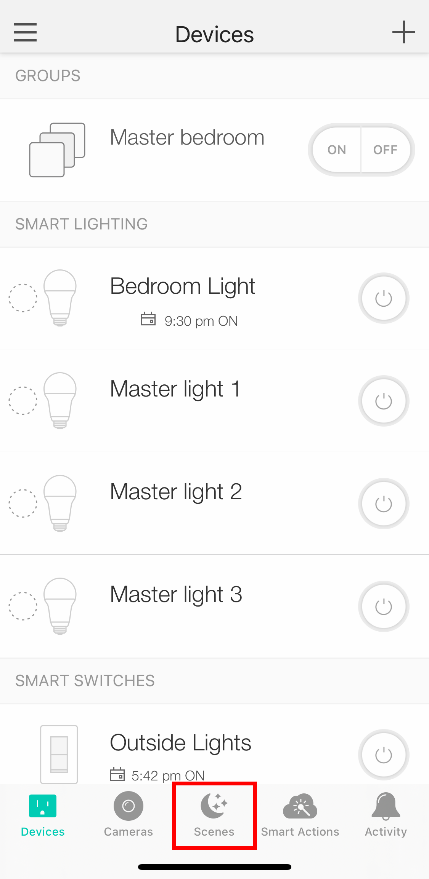
Toca el símbolo '+'
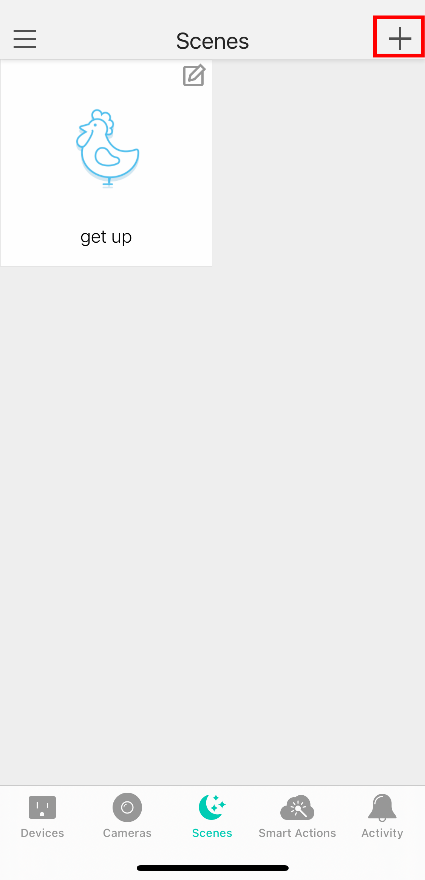
Toque en un ajuste preestablecido o toque en personalizado
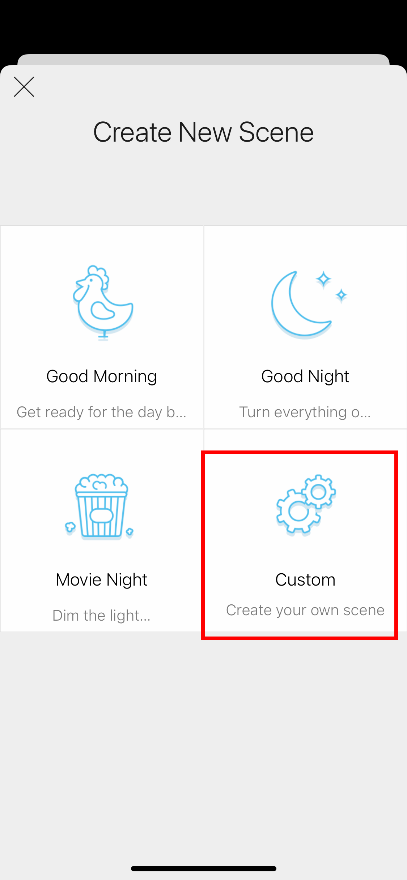
Toque los dispositivos que desea agregar a la escena
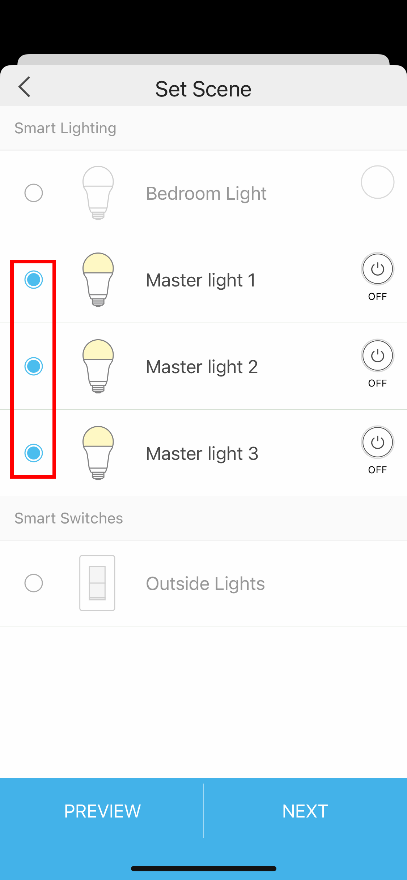
Confirme el estado que desea configurar o cámbielo tocando aquí * Deberá repetir para cada dispositivo si realiza cambios.
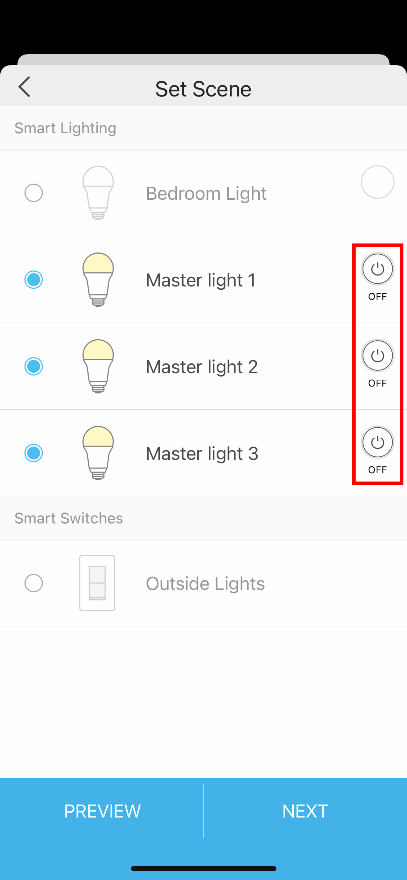
Elija el estado que desea utilizar. * Para bombillas de color, esto se extrae de sus ajustes preestablecidos
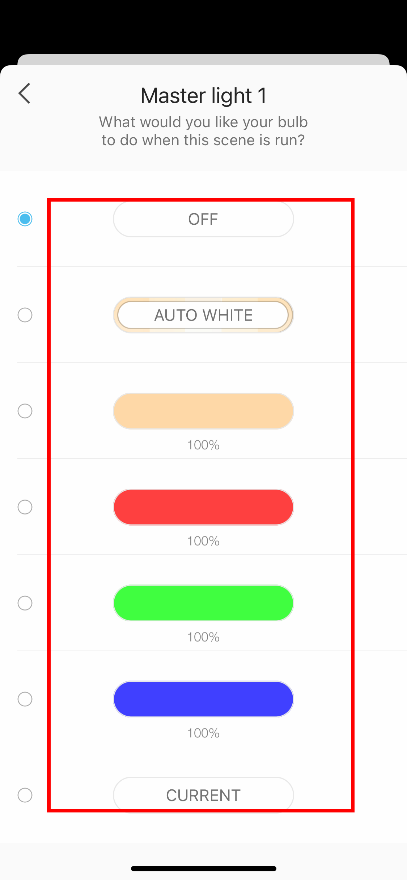
Elija un ícono y luego toque Siguiente
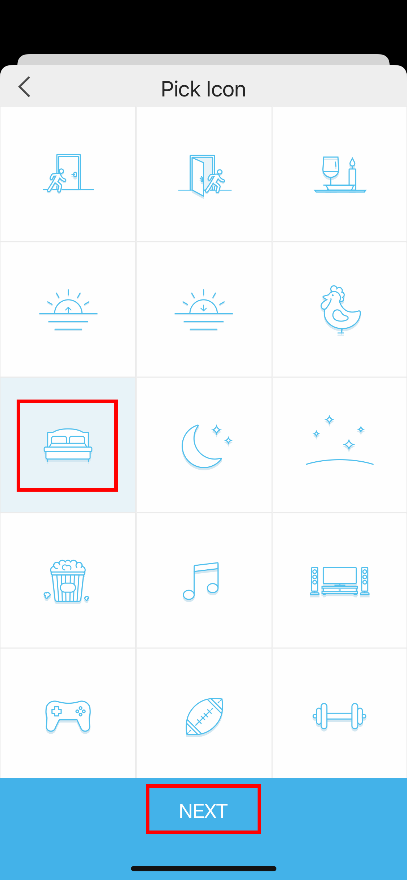
Asigne un nombre a la escena y luego toque Guardar
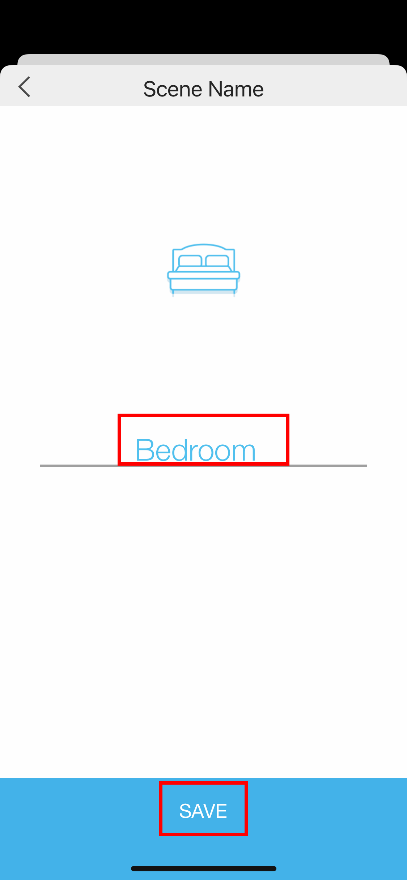
Toque Listo para completar la configuración
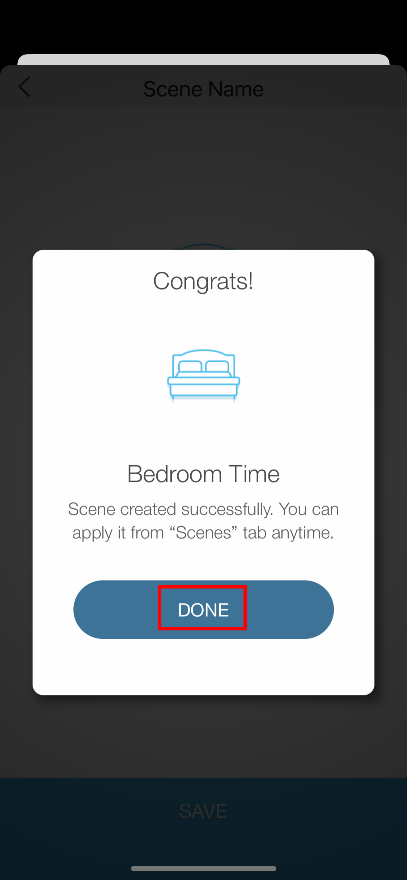
Ahora está listo para configurar la acción inteligente
Toca Acciones inteligentes
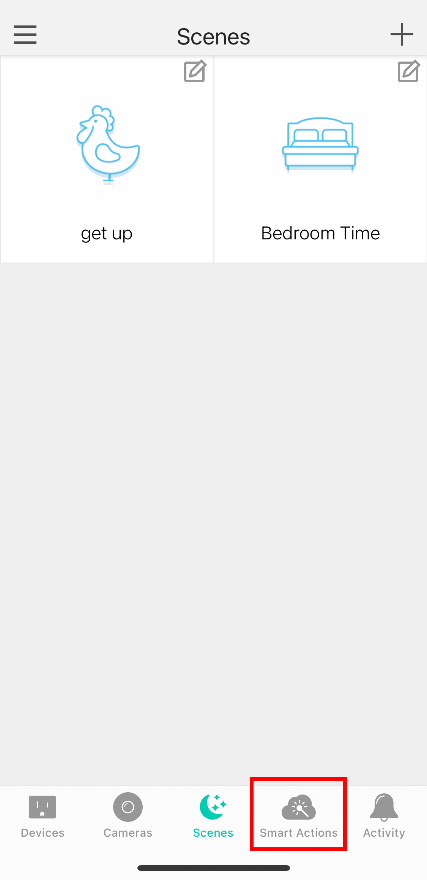
Toque Agregar una acción
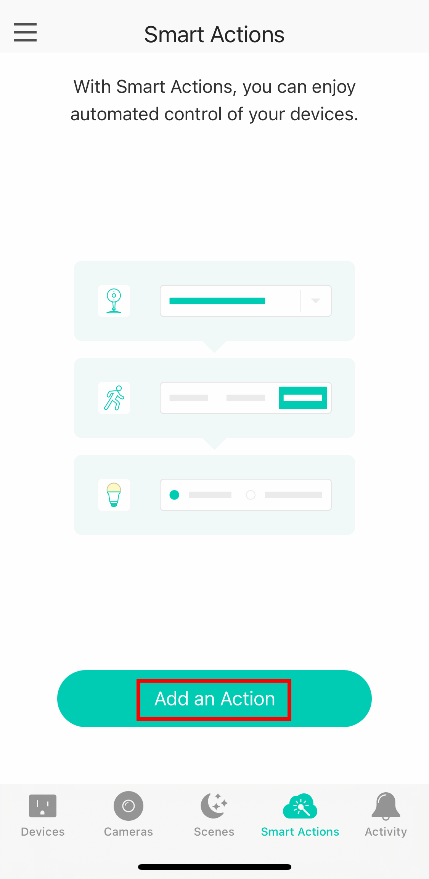
Toque Programar una escena
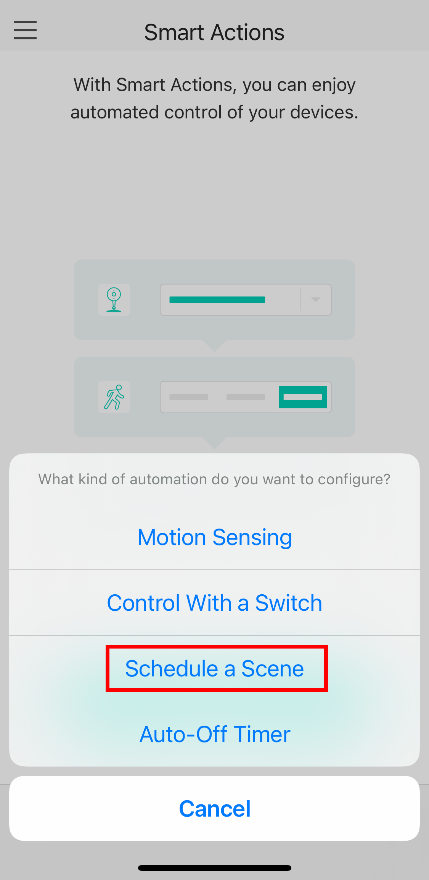
Toque Seleccionar una escena
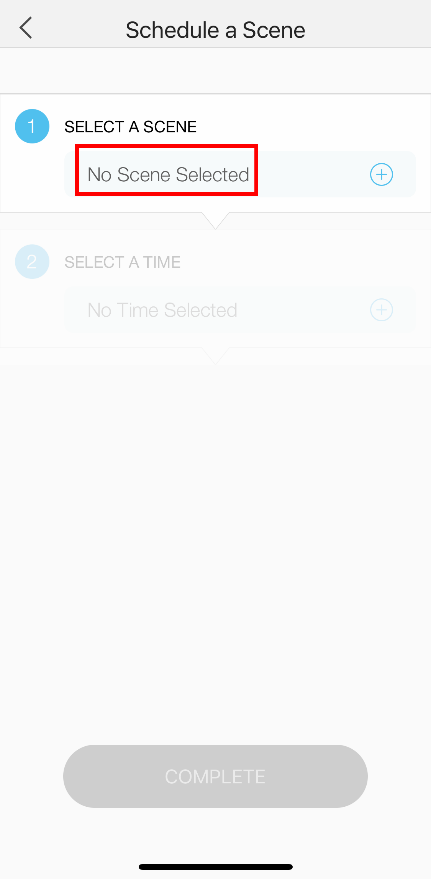
Elija la escena que desea usar, luego toque Guardar
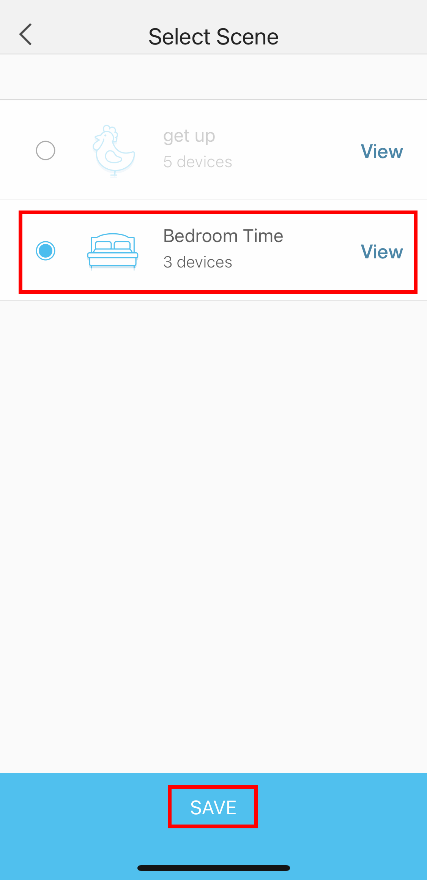
Toque Seleccionar una hora para establecer la hora y la ocurrencia
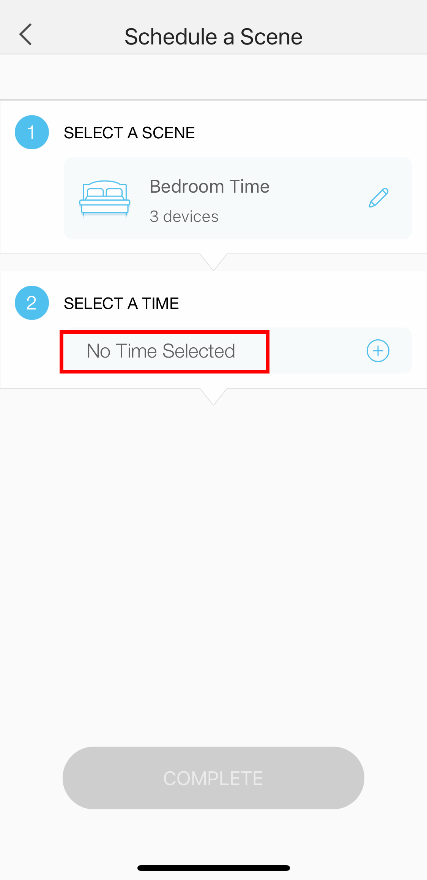
Establezca una Hora y Ocurrencia , luego toque Guardar
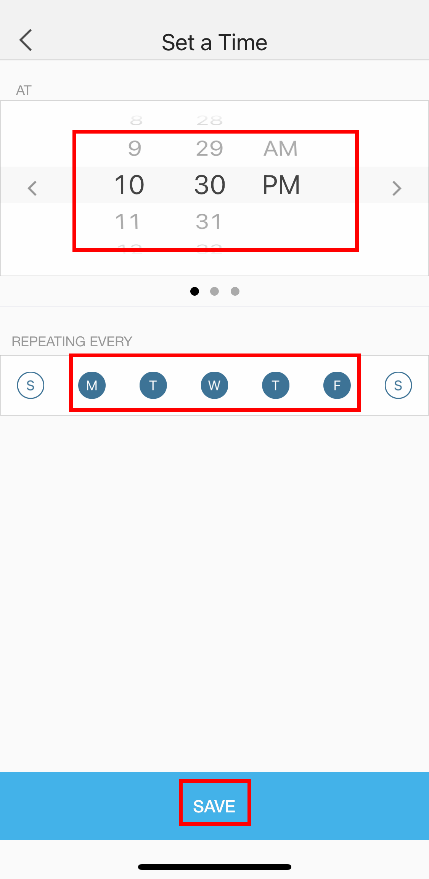
Toque en Completar
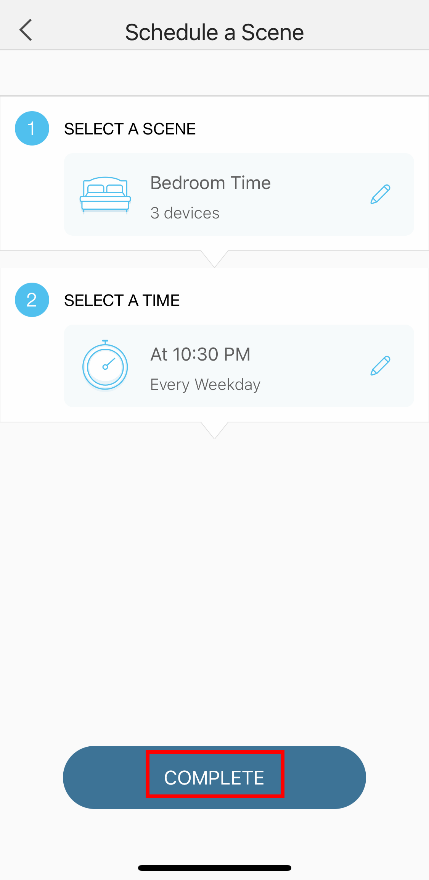
Asigne un nombre a la acción inteligente y luego toque Listo
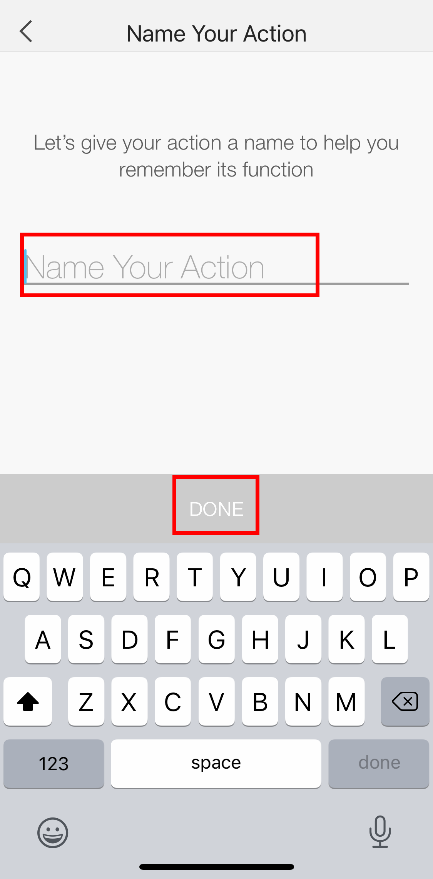
¡Felicitaciones, has terminado! Toque Aceptar para finalizar la configuración
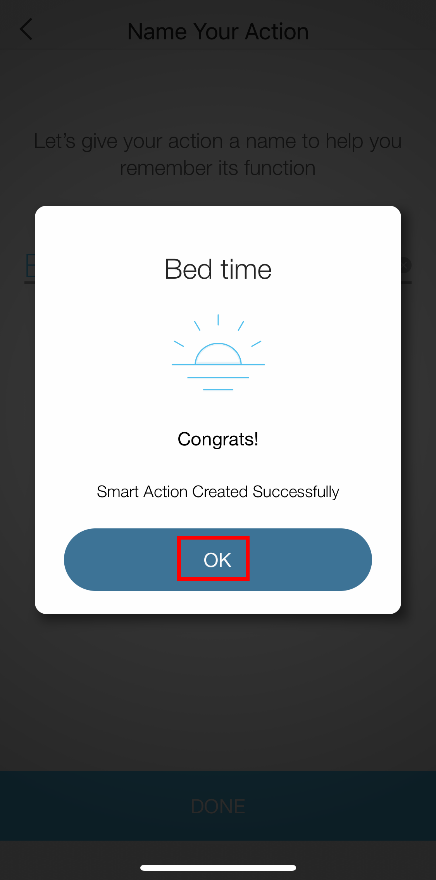
¿Es útil esta faq?
Sus comentarios nos ayudan a mejorar este sitio.