컴퓨터의 IP 주소를 어떻게 찾나요(Windows XP, Vista, 7, 8, Mac)?
컴퓨터가 네트워크에 연결되면 IP 주소라는 주소가 네트워크에 지정됩니다. 아래에 컴퓨터의 IP 주소를 찾는 방법이 있습니다. 컴퓨터의 IP 주소는 두 가지 방법으로 찾을 수 있습니다. 컴퓨터의 운영 체계를 선택하세요.
방법 1 : 제어판 이용 (권장)
방법 2: 명령어 이용
Windows XP
1단계
시작-제어판 을 클릭하세요 - 네트워크 및 인터넷 연결을 선택하고 클릭하세요. (찾을 수 없으면 다음으로 이동하세요) - 네트워크연결을 선택하고 더블클릭하세요.
2단계
로컬 영역 연결 아이콘을 선택하고 오른족 클릭하세요. 상태를 클릭하고 지원으로 이동하세요. IP 주소가 표시됩니다.

참고: 컴퓨터가 무선 네트워크에 연결된 경우 무선 네트워크 연결 아이콘을 클릭하세요.
Windows 7
1단계
시작 - 제어판 - 네트워크 및 인터넷 - 네트워크 및 공유 센터를 클릭하세요.
2단계
작업 목록에서 어댑터 설정 변경을 클릭하세요. 로컬 영역 연결 아이콘을 선택하고 오른쪽 클릭하세요. 상태를 클릭하고 세부 정보로 이동하세요. IP 주소가 표시됩니다.

참고: 컴퓨터가 무선 네트워크에 연결된 경우 무선 네트워크 연결 아이콘을 클릭하세요.
Windows Vista
1단계
시작 - 제어판 - 네트워크 및 인터넷 - 네트워크 및 공유 센터를 클릭하세요.
2단계
작업 목록에서 네트워크 연결 관리를 클릭하세요. 로컬 영역 연결 아이콘을 선택하고 오른쪽 클릭하세요. 상태를 클릭하고 세부 정보로 이동하세요. IP 주소가 표시됩니다.

참고: 컴퓨터가 무선 네트워크에 연결된 경우 무선 네트워크 연결 아이콘을 클릭하세요.
Windows 8
1 단계
제어판 으로 이동하세요. 여기서 Windows 8에서 제어판을 찾는 다른 방법을 소개합니다.
1) Windows +F를 누르면 검색상자가 나타납니다. 제어판을 입력하고 Enter를 누르세요.
2) Windows +R을 누르면 실행상자가 나타납니다. 제어판을 입력하고 Enter를 누르세요.
3) Windows +X를 누르고 제어판을 클릭하세요.
4) 화면 오른쪽의 검색상자에 입력할 수도 있습니다.
2단계
네트워크 및 인터넷 - 네트워크 및 공유 센터를 클릭하고, 왼쪽에서 어댑터 변경을 클릭하세요.
3단계
이더넷을 선택하고 오른쪽 클릭하세요. 상태-상세정보로 이동하세요. IP 주소가 나타납니다.

참고: 컴퓨터가 무선 네트워크에 연결된 경우 Wi-Fi 아이콘을 클릭하세요.
MAC OS
1단계
Apple 드롭다운 목록에서 Apple 아이콘을 클릭하고 시스템 환경설정을 선택하세요.
2단계
네트워크 아이콘을 클릭하세요.
3단계
왼쪽 열에서 이더넷(유선 연결)이나 Wi-Fi(무선 연결)을 선택하세요. IP 주소가 작은 글씨로 연결 상태 바로 아래에 나타납니다.

방법 2:명령어 이용
Windows OS
1단계
명령 프롬프트를 여세요
해결방법 1. 키보드에서 Windows와 R 키를 동시에 누르면 아래와 같은 작은 창이 나타납니다. cmd를 필드에 입력하세요. Enter를 눌러 명령 프롬프트를 여세요.
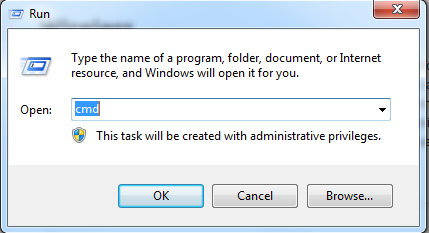
해결방법 2. 화면 하단 왼쪽의 Windows 버튼을 클릭한 후 cmd를 하단 근처에 있는 검색 시작 상자에 입력하세요. 프로그램 아래 cmd를 클릭하여 명령 프롬프트를 여세요.
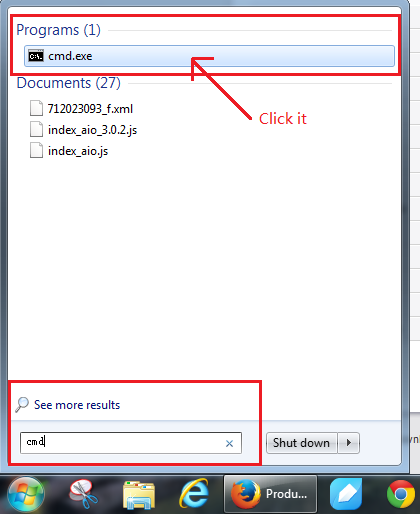
2단계
ipconfig를 입력하고 Enter를 누르세요.
네트워크 연결 정보 목록이 표시됩니다. 목록 상단에서 IPv4 주소를 찾거나 무선 네트워크 연결이나 로켤컬 영역 연결 아래에서 IPv4 주소를 찾으세요(Wi-Fi 사용 여부에 따라 다릅니다).

MAC OS
1단계
터미널을 여세요. 작업 표시줄을 클릭하고, 검색 창에 터미널을 입력하고, 목록에서 터미널을 선택하세요.
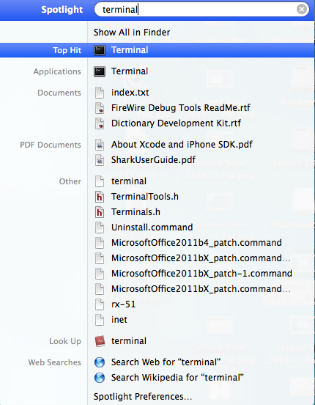
2단계
ifconfig 명령어를 사용하세요. 터미널을 선택한 후 키보드의 Return 키를 누르세요. 명령어 창에 ifconfig를 입력하고 Return 키를 다시 누르세요. IP 주소가 et0 또는 Wi-Fi1 옆에 나타납니다.

해당 FAQ가 유용했나요?
여러분의 의견은 사이트 개선을 위해 소중하게 사용됩니다.