TP-Link UB400에 대해 가장 자주 묻는 질문(영문)
We could possibly encounter various kinds of problems when using UB400/UB4A with Windows PC. This article aims to teach you how to do the troubleshooting.
1. UB400/UB4A supports Plug & Play on Windows 10 computer. If not, please download the driver from the official website and install it manually.
2. DISABLE the built-in Bluetooth before using UB400/UB4A if your computer has the built-in Bluetooth.(Open Device Manager and right click on the built-in Bluetooth adapter of your PC and then click Disable device)
3. To properly use UB400/UB4A, please remove all third-party Bluetooth driver or program, especially CSR harmony software.
Please follow the below steps to find the Bluetooth icon.
1. Go to Control panel > Network and Internet > Network and Sharing Center
2. Click on Change Adapter Settings. Then right click on the Bluetooth network > Properties
3. Select the Bluetooth tab, select the Bluetooth Setting, and tick up Show the Bluetooth icon in the notification area.
4. The Bluetooth icon will be recovered and you can see it in the lower right corner of the Desktop.

(1) UB400/UB4A only supports Windows OS. For windows 8 and above system, there is no need to install Bluetooth driver, but for Windows XP and Windows 7, you need to install the Bluetooth driver first.
(2) Try to insert UB400/UB4A into a different USB port on your computer. For Windows XP/7, try to restart the computer after installing the driver. If it still doesn’t work, please try to uninstall and reinstall the driver.
(3) Make sure there are no other Bluetooth devices on the computer. If there are, disable all existing Bluetooth devices in Device Manager, then insert the adapter and try again.
(4) Click Computer Management > Services and Applications > Services > Bluetooth support Service, double-click on the Startup type to change to Automatic, and the service status to Start.


Please disable the PC's own Bluetooth adapter and then reinsert UB400/UB4A.
1) Change to another USB port or use a USB extension cable
We see complaints of short-range or cut off often because the adapter is connected to the back of a desktop computer, where there is a lot of random radio noise generated by the processor and system parts.
Moving the adapter to the front of the computer often helps, or using a USB 2.0 extension cable to move the adapter away from the computer.
An Intel white paper also confirmed that poorly shielded USB 3.0 ports will cause radio interference. If your device is having range issues when plugged into a USB 3.0 port, a USB extension cable can help with this.
2) Ensure the Bluetooth receiver has a good signal
The Bluetooth range also depends on BOTH the receiving and the transmitting devices. Please test your receiving Bluetooth device with a mobile phone to confirm its range is acceptable.
3) Eliminate possible interference
Operation range can be affected by physical obstructions (walls, people, etc.), wireless interference (Wi-Fi routers, Wireless TV adapters, etc.).
4) Stop high traffic applications
If you're watching videos or streaming music from an ONLINE source, please make sure the audio dropout issue is not caused by slow network speed.
Make sure your PC has enabled the Bluetooth function. Please follow the steps below: right click on the Bluetooth icon on your PC > Open Settings > More Bluetooth Options
Note: Similar process for the other windows OS.

And then check if Allow Bluetooth devices to find this PC has been selected. This item is unchecked by default. Only after this item is checked, the phone can find the PC.

1. Make sure your Bluetooth device is set to be discoverable.
2. Please unplug the UB400/UB4A and reinsert it. Or you can also disable it in the Device Manager and enable it again.
3. The device that was once paired cannot be scanned again unless you delete it. So please try the following steps on your PC before another scan:
Go to Control Panel > Hardware and Sound > Devices and Printers, and then you will find the devices that was previously connected to your UB400/UB4A on the Devices page. Right click on that device and select Remove device. And then try to scan one more time on UB400/UB4A and you will be able to find the device.
4. For the devices with non-standard Bluetooth protocols, there may be some compatibility problems. Please refer to Q8 to check out the compatibility list.
(1) Make sure that your device has Bluetooth function.
(2) The following compatibility list is based on TP-Link lab environment. The models supported are much more than the listed.
Note: For devices with non-standard Bluetooth protocols, there may be some compatibility problems.
P=Pass, F=Fail
|
Bluetooth Devices |
Motherborad |
Mobile Client |
|||
|
ivolks S3 |
P |
GIGABYTE_GA-Z68X-UD3R-B3_A1 |
P |
Galaxy S7 |
P |
|
EDIFIER M300 |
P |
ASUS_M4A88T-M_A3 |
P |
Galaxy S8 |
P |
|
Sony WF-SP700N |
P |
ASUS_F1A75-V PRO_A5 |
P |
GALAXY S9+ |
P |
|
Honor xSport AM61 |
P |
ASRock_890GX pro3_A6 |
P |
Pixel 2 XL |
P |
|
Jabra EASYGo |
P |
GIGABYTE_GA-Z77-UD3H_A8 |
P |
Mate 10 pro |
P |
|
Remax |
P |
MSI_880GMA-E35_B1 |
P |
P20 |
P |
|
Sony SBH50 |
P |
GIGABYTE_GA-870A-UD3_B3 |
P |
Xiaomi Mix 2s |
P |
|
S6 |
P |
ASUS_Z170-AR_B4 |
P |
iPhone X |
P |
|
JBL C45 |
P |
ASUS_Z87-A_B5 |
P |
iPad Air 2 |
P |
|
Sennheiser HD45 |
P |
GIGABYTE_B150-HD3P_B7 |
P |
iPad Mini 4 |
P |
|
Beats Solo |
P |
ASUS_F1A55-V_C1 |
P |
iPad(2018) |
P |
|
Bose Soundlink Mini 2 |
P |
MSI_P67A-GD65_C2 |
P |
|
|
|
Harman Kardon Go & Play |
P |
MSI_890GXM-G65_C3 |
P |
|
|
|
Marshall Acton |
P |
GIGABYTE_GA-H67A-UD3H_C6 |
P |
|
|
|
B & O Beoplay 6 |
P |
GIGABYTE_GA-H81-D3_C7 |
P |
|
|
|
Sony WH-H900N |
P |
GIGABYTE_GA-H77-DS3H_D1 |
P |
|
|
|
Sony SRS-YB31 |
P |
GIGABYTE_GA-P67A-UD3P_D2 |
P |
|
|
|
JBL C45 |
P |
GIGABYTE_GA-970A-D3_D3 |
P |
|
|
|
Yamaha MC20 |
P |
GIGABYTE_GA-X58A-UD3R_D4 |
P |
|
|
|
PS4 Controller |
P |
ASUS_B85 PRO GAMER_D5 |
P |
|
|
|
Xbox Controller |
P |
ASUS_F2A85-V PRO_D6 |
P |
|
|
|
Beats Solo3 |
F |
GIGABYTE_GA-P61-USB3P_D8 |
P |
|
|
|
Apple Airpods |
F |
ASUS-PRIME X370-PRO |
P |
|
|
|
Logitech M185 |
F |
MSI-B350-TOMAHAWK |
P |
|
|
|
|
|
ASUS-PRIME Z370-PRO |
P |
|
|
|
|
|
ASRock-H110-Pro-BTC |
P |
|
|
|
|
|
ASUS_P8B75-V_B8 |
F |
|
|
1. Please right click the sound icon/playback device in the lower right corner of the desktop. And then choose Open Sound settings. And then choose your Bluetooth device as the output device.
2. Please follow the steps below: right click on the Bluetooth icon on your PC > Show Bluetooth Devices. And then double click on your Bluetooth device, and check if A2DP has been connected. If not, please right click on it and select Connect.
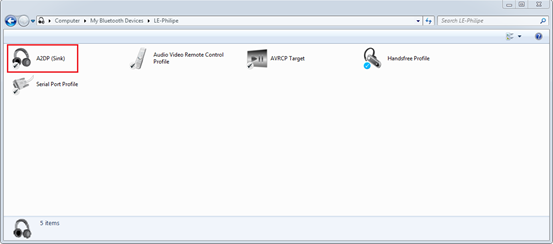
Note: If you are unable to open the service of audio device (e.g. Windows 10), or you cannot always establish an A2DP connection, please try to delete the current audio device and re-pair it.
Method 1:
1) Go to Control Panel > Devices and Printers.
2) Find your Bluetooth device and if you see an orange alert, go ahead. If not, you can continue to Method 2.
3) Right click on your device and choose Troubleshoot. Windows will try to fix your problem
Method 2:
1) Go to Control Panel > Devices and Printers.
2) Find your headphone/audio device.
3) Right click on your device and go to Properties.
4) Go to Services tab and uncheck Handsfree Telephony.
5) Hit OK, then restart your machine.
For Windows 7 users:
Go to Control Panel > Hardware and Sound > Manage Audio devices > Right-click Bluetooth Audio Renderer; go to the Advanced tab, and set the Quality to DVD.
Please remove the Bluetooth headphones from devices. (Right click on the Bluetooth symbol in the lower right corner of the desktop and select Show Bluetooth Devices. And then in the Audio section, you will find the headphone that has already been connected. Please click Remove device)

Then re-pair the headphones and add them back as a device. Sometimes you must do this a couple of times and then the audio starts smoothly playing music and streaming video.
1. It is recommended that the distance is within five meters, please try to be closer to your computer to see if it is better.
2. Please keep Bluetooth adapter away from the Wi-Fi signal source, because the 2.4GHz Wi-Fi signal will affect the Bluetooth signal.
3. USB 3.0 introduces radio frequency interference in the 2.4GHz to 2.5GHz range, which is the same radio spectrum used by Bluetooth and Wi-Fi. Therefore, it is not recommended to use USB 3.0 port, and the Bluetooth adapter should not be too close to your router or working USB 3.0 devices.
For most Bluetooth devices, a computer can find them after UB400/UB4A installed successfully. But when you want to pair your PC and PS4TM controller, you need to install the extra application RemotePlayInstaller.exe from Sony. For more detailed content, please refer to the FAQ below:
해당 FAQ가 유용했나요?
여러분의 의견은 사이트 개선을 위해 소중하게 사용됩니다.