How to configure Domain Filtering(blocking) on TP-Link wired routers
If you would like to block computers to access some certain websites through the router,you can set Domain Filtering to achieve it.
Step 1 Open the web browser and type the IP address of the router (default is 192.168.1.1) into the address bar and then Press Enter .

Step 2 Type the username and password in the login page, the default username and password are both admin.

Step 3 Click the Security->Firewall on the left of the page.
Step 4 Select Enable Firewall(the general firewall switch), and select Enable Domain Filtering.

Step 5 Click Save to save the settings.
Step 6 Click Security->Domain Filtering on the left of the page.
Step 7 Click Add New to edit the rule.

Step 8 Type the Effective time when the entry is efficient, type the website you want to be blocked in the Domain Name bar. Set the Status as Enabled.

Step 9 Click Save to save the settings.
Then this website which has been set can be blocked via the router.
If you would like other websites to be blocked, please click Add New to add new entries. Please note one entry can block only one website.
Suitable for: TL-R470T+ V2, TL-R480T+ V5, TL-ER5120, TL-ER6120
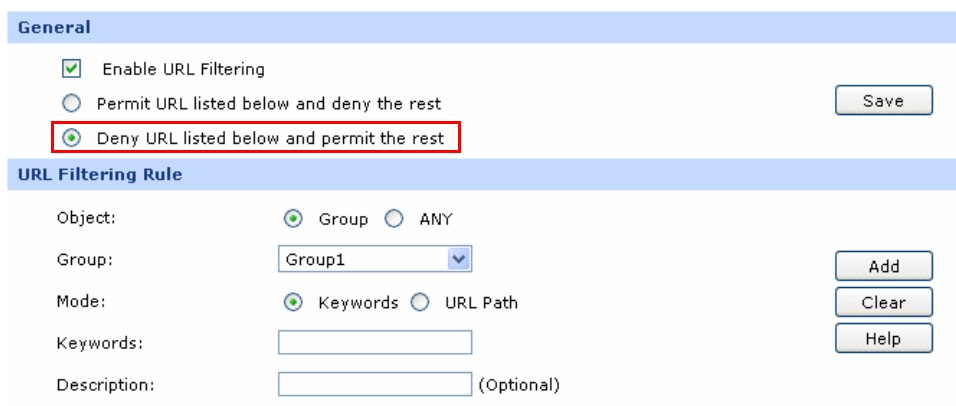
여러분의 의견은 사이트 개선을 위해 소중하게 사용됩니다.