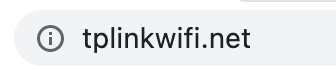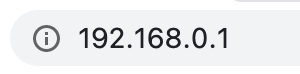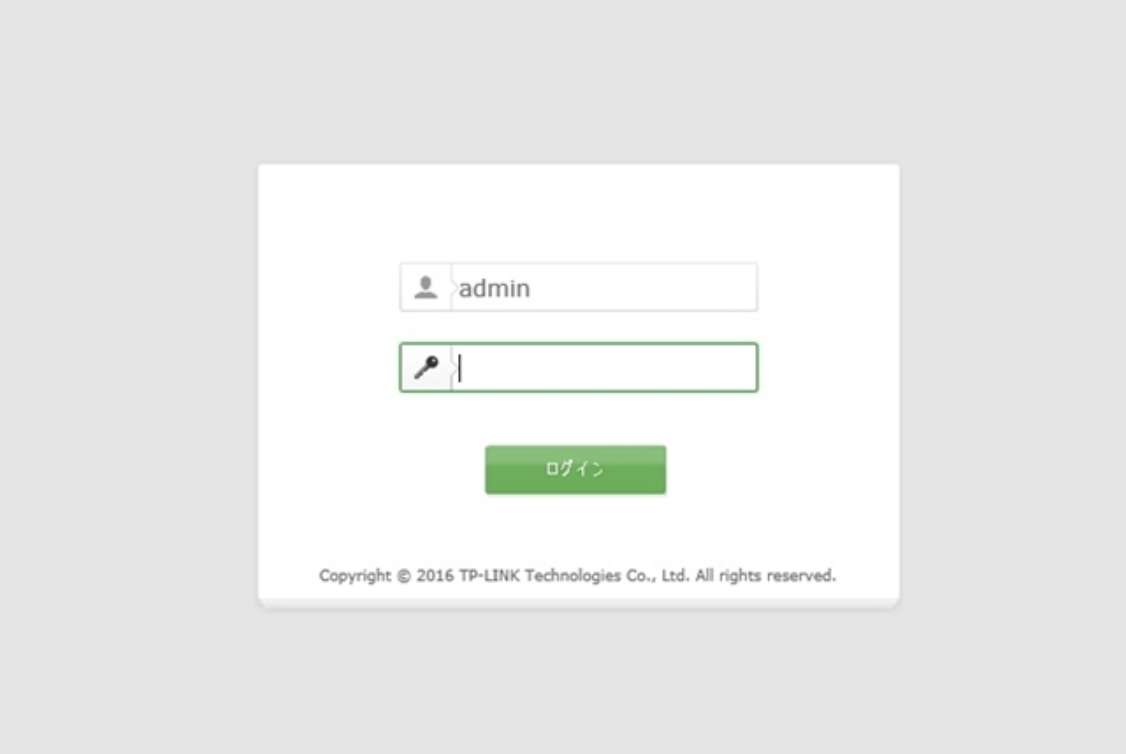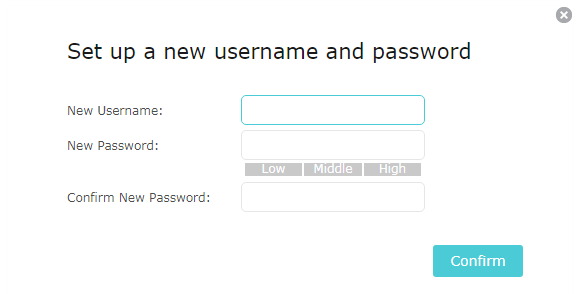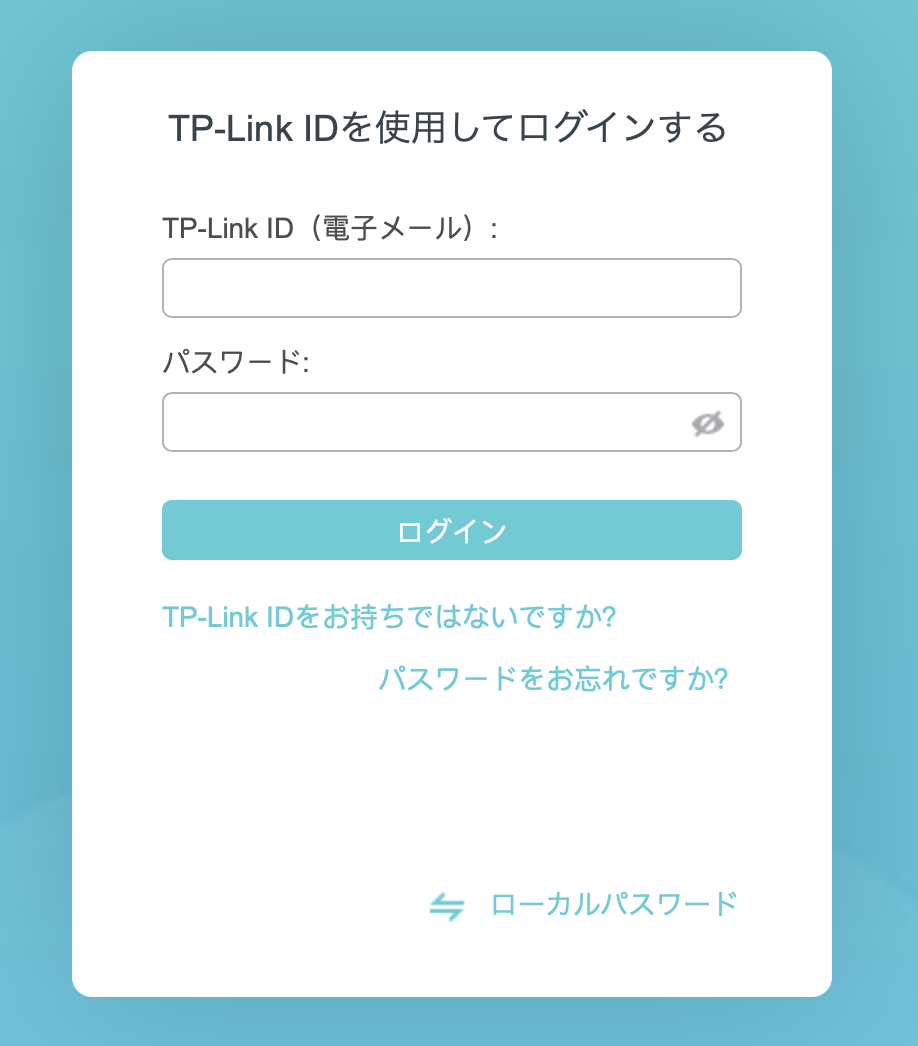対象製品:
Archer C1200 , Archer C5400 , Archer C4 , Archer C5 , Archer AX10 , Archer C2 , Archer C59 (EU) , Archer AX96 , Archer C5v , Archer C6U , TL-WR940N , Archer C80 , Archer AXE95 , Archer C8 , Archer AX10000 , Archer C9 , Archer C6 , Archer C7 , Archer C20 W , Archer AX90 , Archer C5400X , Archer A20 , Archer C60 , Archer A1200 , Archer C64 , TL-WR941N , TL-WR941ND , Archer C59 , Archer C58 , Archer AX4200 , Archer C3200 , Archer A2 , Archer AX75 , Archer AX73 , Archer A10 , Archer C50 , Archer C55 , Archer C54 , TL-WR841N , Archer A6 , Archer A7 , Archer AX72 , Archer A5 , Archer A8 , Archer A9 , Archer AX68 , Archer AX5300 , Archer C4000 , TL-WR1043ND V3 , TL-WR841HP , Archer AX1500 , Archer AX60 , TL-WR1043ND V1 , Archer AX3000 , Archer A2600 , Archer AX55 , Archer C5200 , Archer AX53 , Archer AX51 , Archer C50 V3.0 , Archer C5 V4 , Archer A2200 , Archer C5 W , Archer C3150 , Archer AX50 , Archer C20 V4 , Archer AX6000 , Deco X73 , Archer C25 , Archer C24 , Archer A64 , Archer C2 V1 , Archer AX10/A , Archer C2600 , Archer C21 , Archer C20 , TL-WR840N , Archer C2 V3 , Archer A10 Pro , Archer AX1800 , Archer AX206 , Archer C900 , Archer AX4400 , Archer C3000 , TL-WR941HP , Archer A54 , Archer AX4800 , Archer C20(RU) , Archer C1900 , Archer A2300 , TL-WR740N , Archer C20i , Archer C2(RU) , Archer A2600 Pro , Archer C5 v4.0 , Archer GX90 , TL-WR942N , Archer C5 Pro , TL-WR841HP V1 , Archer C2(EU) , Archer C2300 , Archer C1210 , Archer AX23 , Archer AX20 , Archer C3150 V2 , Archer AX21 , Archer A3000 , Archer C2700 , Archer C7i , TL-WR741N , Archer C90 , Archer C50(RU) , Archer AX11000 , Archer AX3200
TP-Linkルーターの管理画面は、ルーターに内蔵されている為インターネットアクセスを必要とません。 ただし、PCやスマートフォンをTP-Linkルーターに接続(有線かWi-Fiで)する必要があります。
ステップ 1
ルーターにPCやスマートフォンを接続する (有線 またはWi-Fi)
ステップ1a: Wi-Fiの場合 は、PCなどをTP-LinkルーターのWi-Fiに接続します。PCやスマートフォンのWi-Fi接続画面でTP-LinkルーターのWi-Fi(工場出荷時ではTP-LINK_xxxx)を探し、8桁の数字で構成されたワイヤレスパスワード(工場出荷時のパスワードはルーターの底や裏面のラベルに印刷されています)と接続します。
ステップ1b: 有線の場合 、LANケーブルをTP-Linkルータの背面にある4つの黄色のLANポート のいずれかに接続します。
ステップ 2
ウェブブラウザ(Safari、Google Chrome、Internet Explorerなど)を開きます。ウィンドウ上部のアドレスバーに、次の192.168.0.1、192.168.1.1、またはhttp://tplinkwifi.netのいずれかを入力します。
または
メモ:
ルーターがブリッジモード(アクセスポイントモード)に変更済みの場合は、IPアドレスが変わってアクセスができない場合があるので、こちら
ステップ 3
ログイン画面が開いたらルーターの管理画面にログインをします。
2018年現在TP-Linkのルーターのログイン画面は2種類あります。
1つめはユーザー名とパスワードがはじめから決まっているもので、この場合は共にadmin (半角小文字)でログインが可能です。
2つめは初回ログイン時に自分でパスワードを作成するものです。
この場合は「パスワード」「パスワードの確認」の2つの入力欄があるのでここに同じものを入力して下さい。次回以降はこのパスワードのみでログインをすることになります。
また、TP-Linkクラウド対応ルーターにログイン後にTP-Link IDの紐付けをした場合はTP-Link IDのメールアドレスとパスワードでログインをします。
ログイン時に困ったときは:
Q1. tplinkwifi.netや192.168.0.1と入力をしても管理画面が開かないときは
A1. TP-LinkルーターとPCやスマートフォンが接続されているかを確認して下さい。また、IPアドレスがキチンと取得できているかを確認して下さい:確認方法はこちら をご覧ください。
Q2. Q1を行っても管理画面が開かない、またはadminや以前作成したパスワードを入力してもログインが出来ないときは
A2. 入力内容に誤りがあるか、ブラウザのcookieや履歴が邪魔をしている場合があります。後者の場合は以下のような各ブラウザのプライベートブラウズ機能をご利用下さい。
Internet exprolerやMicrosoft edge: InPrivete ブラウズ
Google Chrome: シークレットウィンドウ
Safari: プライベートウインドウ(Mac版), プライベート(iOS版)
Q3. ブリッジモードに切り替えてからログインが出来ないときは
A3. こちら をご覧ください。
Q4. Androidのスマートフォンから管理画面が開けず初期設定が出来ないときは
A4. 一部スマートフォンにはインターネット接続が出来ない状態でWi-Fiに接続をしてもLTE通信に勝手に切り替えてしまう機能があります。そのためスマートフォンを機内モードに切り替えてから、Wi-Fiを再度有効にしてお試しください。
依然として管理画面にアクセスできない場合は以下をサポートまでご連絡ください。
ルーターの型番とハードウェアバージョン
PCやスマートフォンの型番
PCやスマートフォンのIPアドレス(確認の仕方 )
プライベートブラウズ機能を利用したか否か
他の端末での結果
このFAQは役に立ちましたか?
サイトの利便性向上にご協力ください。
はい
いいえ
どのような点がご満足いただけませんでしたか?
製品自体が不満 複雑すぎる タイトルが分かりづらい 探している内容がなかった 曖昧すぎる その他
送信
お役に立てて何よりです。
ご意見をお寄せいただきありがとうございます。こちら からお問い合わせいただけます。