ルーターのファームウェアをアップグレードするには(一覧型メニュー画面の機種)
対象製品:
注意:
1) 一部の製品は機種ごとにハードウェアバージョンが別れています。必ずハードウェアバージョンにマッチしたファームウェアをダウンロードしてください。
ハードウェアバージョンは製品裏面のラベルをご覧ください。


2) ファームウェアのアップグレードはなるべく有線接続で行ってください。
3) 絶対にアップグレードの最中、電源を切ったりケーブルを抜かないでください。
3) 絶対にアップグレードの最中、電源を切ったりケーブルを抜かないでください。
ステップ 1
注:例としてArcher C7 V2を使用します。
注:例としてArcher C7 V2を使用します。
最新のファームウェアをお使いのデバイスにダウンロードし、WinZIPやWinRARといったソフトを使い展開しファームウェアを適当なフォルダーに移動します。
末尾の6桁の数字は発行日を表しています
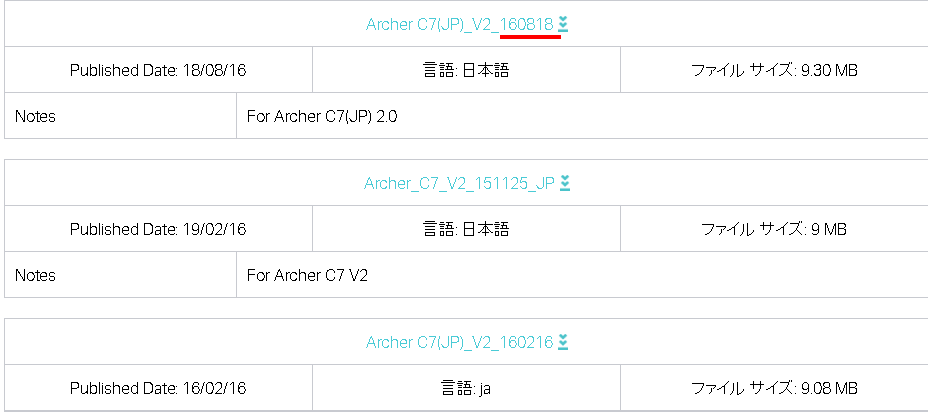
ステップ 2
TP-Linkルーターのウェブ管理画面へログインします。
TP-Linkルーターのウェブ管理画面へログインします。
ステップ 3
ファームウェアのアップグレードを行うと現在のルーターの設定が初期化されてしまうため、「システムツール」の「バックアップおよび復元」から事前に設定の保存がをおすすめします。
ファームウェアのアップグレードを行うと現在のルーターの設定が初期化されてしまうため、「システムツール」の「バックアップおよび復元」から事前に設定の保存がをおすすめします。

ステップ 4
「システムツール」>「ファームウェアアップグレード」を開き、「ファイルを選択」をクリックして事前にダウンロードしたファームウェアを選択。
「システムツール」>「ファームウェアアップグレード」を開き、「ファイルを選択」をクリックして事前にダウンロードしたファームウェアを選択。
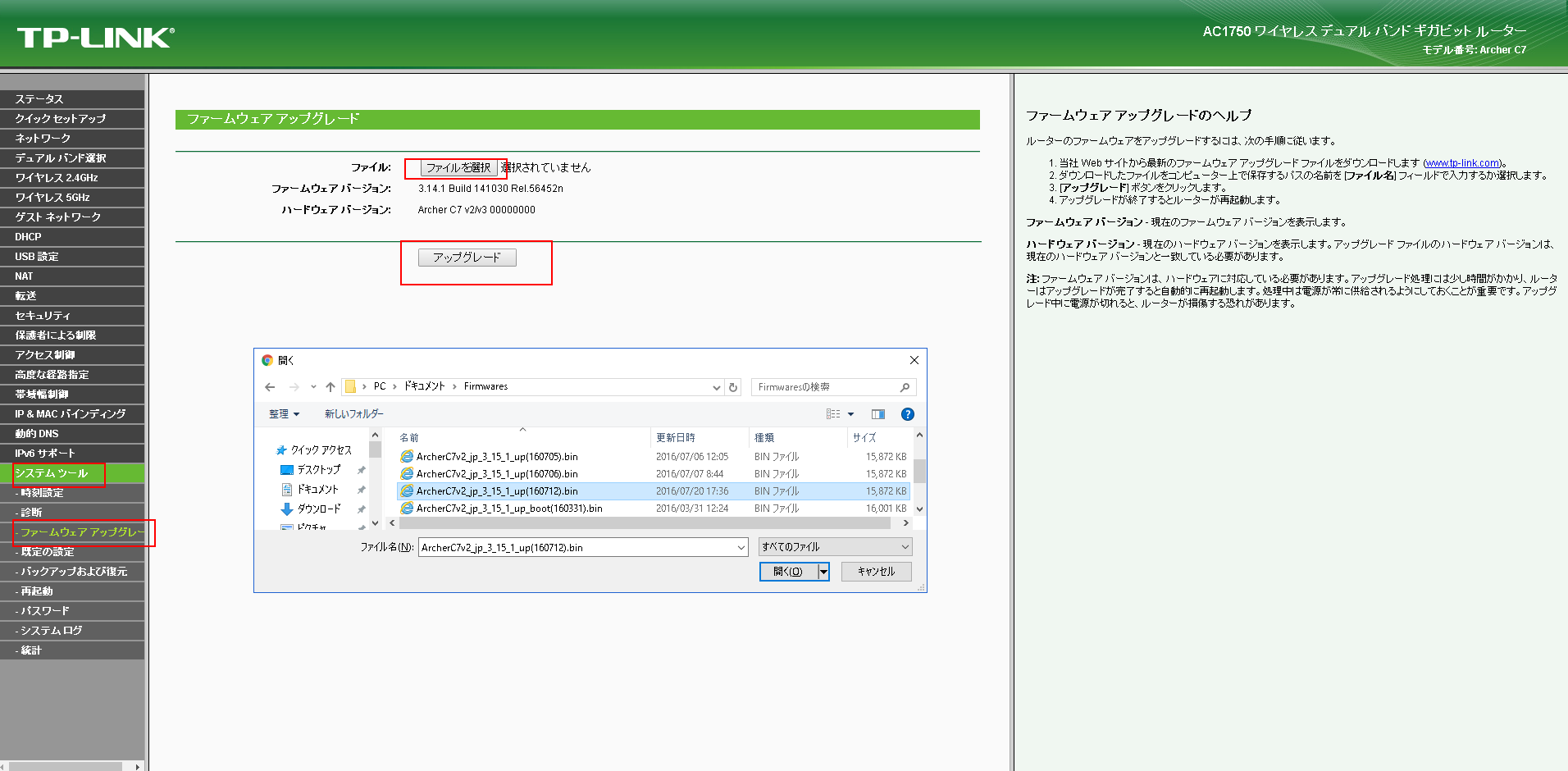
ステップ 5
「アップグレード」をクリック、アップグレード完了後ルーターは自動的に再起動しますので3分ほどお待ちください
「アップグレード」をクリック、アップグレード完了後ルーターは自動的に再起動しますので3分ほどお待ちください
ステップ 6
再起動後、ログインをして「ステータス」をクリック、ルーターのファームウェアがアップグレードされているかご確認ください
再起動後、ログインをして「ステータス」をクリック、ルーターのファームウェアがアップグレードされているかご確認ください
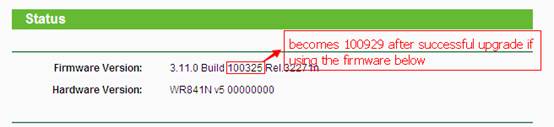
ステップ 7
工場出荷時に戻すことで新たな設定が適応されているか確認できます。; システムツール>既定の設定と進み復元をクリックしてください。
工場出荷時に戻すことで新たな設定が適応されているか確認できます。; システムツール>既定の設定と進み復元をクリックしてください。
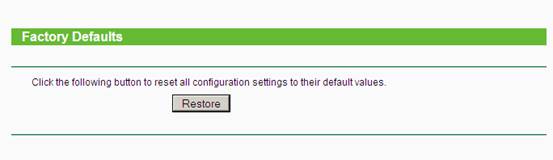
ステップ8
復元後、バックアップファイルを使うか、再設定をしてください。
復元後、バックアップファイルを使うか、再設定をしてください。

このFAQは役に立ちましたか?
サイトの利便性向上にご協力ください。