どのようにPPTP VPNサーバー機能を使用しますか?
TP-Linkの家庭用ルーターの一部に搭載のPPTP VPN サーバー機能を使用すると遠隔でルーターにアクセスできます。VPN機能を使用するためには、TP-LinkのルーターのVPNサーバー機能の設定を行う必要があります。また、遠隔でVPNサーバーにアクセススつ端末側でも別途設定が必要になります。下記ではTP-Linkの無線LANルーターのPPTP VPNサーバーを設定し、WindowsPCにてVPN接続を行う方法についてガイドします。
Step 1. ルーターのPPTP VPNサーバー機能を設定しましょう
1. まずはじめにTP-Linkのルーターの管理画面にログインします。ログイン方法がわからない場合は下記リンク先を参照します。
a. どのようにTP-Linkのルーターの管理画面にログインしますか?
b. How to log in to the web-based interface of Wi-Fi Routers (new logo)?
2. 詳細設定>VPNサーバー>PPTP VPNの順にメニューを進み、PPTP VPNを有効にするにチェックを入れます。

Note:
VPNサーバー機能を有効にする前に、ルーターにDDNSを設定することをおすすめします。あるいは、プロバイダーが静的IPアドレスサービスを提供している場合は、静的IPアドレスを使用することをおすすめします。また、ルーターのシステムツール>時刻設定の時刻が合っていることも確認してください。
3. クライアントIPアドレス欄には、VPN経由で接続された端末に付与するIPアドレス範囲を最大10までの範囲で指定できます。必要がある場合を除き変更する必要はありません。
4. 詳細設定をクリックすると、PPTP VPNの各種権限について設定できます。
注意:これらの設定項目が存在しないルーターもあります。
• Samba(ネットワークプレース)へのアクセスを許可するを有効にすると、VPN経由でルーターのLANに存在するSambaサーバーにアクセスできます。
• NetBIOSパススルーを許可する を有効にすると、ルーターのネットワーク内のSambaサーバーにNetBIOD名でアクセスできます。
• 暗号化されていない接続を許可するを有効にすると、暗号化なしでVPNサーバーにアクセスできます。
5. 必要な設定が完了したら、保存を選択して設定を反映します。
6. PPTP VPNサーバーのアカウントを最大16まで設定できます。
注意:これらの設定項目が存在せずアカウントが1つまで設定可能なタイプのルーターもあります。
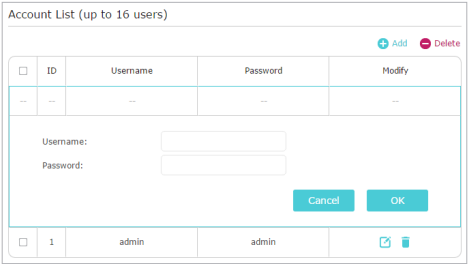
1) 追加をクリックします。
2) PPTP VPNに接続する際の認証用ユーザー名とパスワードを決めて入力します。
3) 保存をクリックし追加を完了します。
Step 2. リモートデバイスでPPTP VPNに接続するための操作を行います。
Windowsでは、WindowsのVPN接続機能を使用するか、サードパーティ製のPPTP VPN接続ソフトを使用して接続を行います。Windows以外でも大まかな設定内容は同一です。
1.スタート>設定>ネットワークとインターネット>VPNとメニューを進みます。
2.VPN接続を追加するを選択します。

3.VPNプロバイダーにWindowsを選択します。
4.適当な接続名を設定します。exp.)自宅のルーター等
5.サーバー名またはアドレスに、TP-LinkのルーターのインターネットのIPアドレスか、DDNSアドレスを入力します。
6.VPNの種類は、PPTPを選択します。
7.ユーザー名とパスワードにstep1-6で設定したユーザー名とパスワードを入力して保存をクリックします。

8. VPNに接続する準備は完了しました。あとは作成したVPN設定を選択して接続をクリックすると使用できます。

Get to know more details of each function and configuration please go to Download Center to download the manual of your product.
このFAQは役に立ちましたか?
サイトの利便性向上にご協力ください。