Comment créer une automatisation ou un raccourci de mon ampoule connectée Tapo
Que sont les actions intelligentes Tapo ?
Pour les appareils Tapo, il existe deux types d'actions intelligentes : les raccourcis et l'automatisation .
Raccourcis
Le raccourci vous permet d'effectuer une action d'un simple toucher. Par exemple, lorsque vous êtes prêt à vous coucher, vous pouvez éteindre vos appareils Tapo et atténuer les lumières en une seule action.
Automatisation
L'automatisation vous permet d'utiliser les appareils intelligents Tapo ou Time comme déclencheur pour contrôler d'autres appareils Tapo ou exécuter une tâche de raccourci/d'automatisation. Par exemple, vous voudrez peut-être allumer les lumières quelques minutes avant de rentrer du travail tous les jours de la semaine.
Vous pouvez configurer un déclencheur (lorsque quelque chose se produit) et une action (puis exécuter l'action) dans une automatisation.
Liste des déclencheurs
|
Déclencheur (quand) |
|||
|
Déclencher manuellement |
Raccourcis : d'un seul clic |
||
|
Temps de déclenchement |
Au lever du soleil |
Décalage(±5h59min) |
Par exemple, lorsqu'il est 19 h, du lundi au vendredi |
|
Au coucher du soleil |
Décalage(±5h59min) |
||
|
À un moment précis |
00:00 ~ 23:59 |
||
|
Dispositif de déclenchement |
Devenu caméra (Varie selon les modèles) |
Mouvement détecté |
par exemple lorsque votre Tapo Cam détecte un mouvement |
|
Personne détectée |
|||
|
Bébé qui pleure détecté |
|||
|
Intrusion de zone détectée |
|||
|
Franchissement de ligne détecté |
|||
|
Animal détecté |
|||
|
Altération de la caméra détectée |
|||
|
... |
|||
*Les déclencheurs peuvent varier selon les modèles de produits et les plans Tapo Care. D'autres appareils seront bientôt pris en charge.
Liste d'action
|
Agir (alors) |
|||
|
Exécuter un raccourci |
Vous devez d'abord créer un raccourci. |
par exemple, exécutez ensuite le raccourci "Arriver à la maison" |
|
|
Activer/désactiver l'automatisation |
Vous devez d'abord créer une automatisation. |
Ex. Exécutez ensuite l'automatisation « Allumer la lumière » |
|
|
Contrôler les appareils Tapo |
Devenu caméra |
Activer le mode de confidentialité |
|
|
Désactiver le mode de confidentialité |
|
||
|
Eclairage Tapo |
Allumer |
|
|
|
Éteindre |
|
||
|
Allume / éteint |
par exemple, allumez-le s'il est éteint et vice versa |
||
|
Définir l'éclairage (luminosité/couleur/mode/effet) |
par exemple, activez ensuite l'effet d'éclairage de Noël |
||
|
Durée "Activé" |
Par exemple, allumez ensuite à 20% puis éteignez après 2 minutes |
||
|
Luminosité + |
|
||
|
Luminosité - |
|
||
|
Température de couleur + |
|
||
|
Température de couleur + |
|
||
|
Couleur aléatoire |
|
||
|
Prise Tapo/Bande d'alimentation |
Allumer |
|
|
|
Éteindre |
|
||
|
Allume / éteint |
|
||
|
Durée "Activé" |
par exemple, allumez ensuite pendant 2 minutes |
||
*Les déclencheurs peuvent varier selon les modèles de produits. D'autres appareils seront bientôt pris en charge.
Comment créer des actions intelligentes
Option 1 : Modifier en fonction du modèle
1. Accédez à la page Actions intelligentes et vous verrez les actions de routine (raccourci ou automatisation).

2. Appuyez sur une action en vedette. Appuyez sur MODIFIER pour sélectionner les appareils et modifier les paramètres selon vos besoins. Appuyez sur APPLIQUER pour enregistrer les modifications.
Remarque : les caméras Tapo ne prennent en charge que l'activation/la désactivation du mode de confidentialité.


Option 2 : Créez vos propres actions
1. Accédez à la page Smart Actions et appuyez sur + en haut à droite pour ajouter un raccourci ou une automatisation.

2. Personnalisez les déclencheurs/actions pour votre action intelligente.
1) Raccourcis
un. Appuyez sur + pour ajouter des actions.


b. Nommez votre raccourci et choisissez une icône pour celui-ci. Appuyez sur Terminé pour terminer.

c. Vous pouvez exécuter le raccourci en un clic sur la page Mes actions ou sur la page d' accueil .


2) Automatisation
un. Appuyez sur + pour ajouter des déclencheurs (Quand) et des actions (Puis).


S'il y a plus de 2 déclencheurs ajoutés, vous pouvez décider quand effectuer l'action. Appuyez sur Lorsqu'une condition est remplie et sélectionnez "Toute condition est remplie" ou "Toutes les conditions sont remplies".
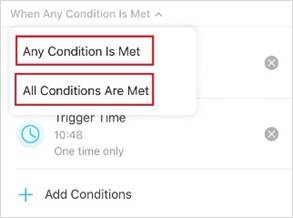
3. Nommez votre action intelligente et définissez l'heure à laquelle l'automatisation prendra effet.


4. Votre automatisation s'exécutera lorsqu'elle sera déclenchée pendant le temps effectif.
Est-ce que ce FAQ a été utile ?
Vos commentaires nous aideront à améliorer ce site.