Guide de configuration sur le VLAN dynamique avec la fonction d'attribution de VLAN de RADIUS
Avec la fonction d'attribution de VLAN de RADIUS, la solution Omada SDN peut placer les clients authentifiés par différents comptes sur les VLAN correspondants. De cette façon, les clients obtiendront des adresses IP de différents VLAN et vous n'aurez pas à créer de nombreux SSID liés à différents VLAN pour les réseaux sans fil, ni à lier les PVID des ports de commutation à des VLAN spécifiques pour les réseaux câblés.
Pour obtenir les fonctionnalités ci-dessus, vous aurez besoin du contrôleur SDN Omada, de l'EAP pour l'affectation sans fil, du commutateur JetStream pour l'affectation filaire et d'un serveur RADIUS externe. Dans cet article, nous partagerons le guide de configuration de la topologie de réseau ci-dessous.
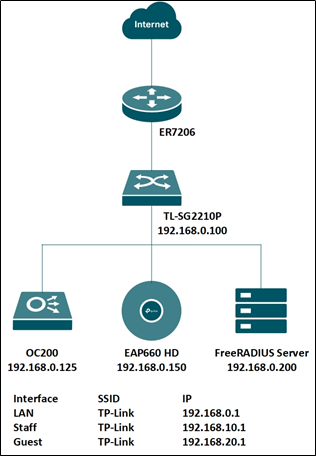
Étape 1. Configurez le serveur RADIUS.
Ici, nous exécutons un serveur FreeRADIUS ® sur un serveur Linux. Pour plus d'informations sur l'installation et la configuration, veuillez vous référer au site officiel : https://freeradius.org/
Tout d'abord, éditez le fichier « clients.conf », définissez l'adresse IP du client comme « 192.168.0.0/24 » et le mot de passe comme « tplink ».
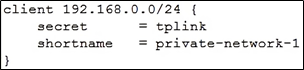
Ensuite, éditez le fichier « users », créez deux comptes « test10 » et « test20 » dans VLAN10 et VLAN20, respectivement.
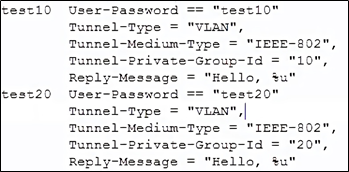
Vous pouvez également éditer le « eap.conf » pour modifier le type EAP pour WPA-Enterprise. Après la configuration, exécutez le serveur RADIUS pour écouter les demandes d'accès.
Étape 2. Créez le profil RADIUS.
Accédez à Authentification --- Profil RADIUS, créez un nouveau profil lié au serveur RADIUS, cochez « Activer l'attribution de VLAN pour le réseau sans fil » pour attribuer des VLAN aux clients sans fil.
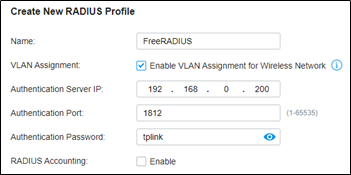
Étape 3. Créez plus d'interfaces pour les affectations VLAN.
En supposant que tous les périphériques Omada ont été adoptés par le contrôleur, accédez à Paramètres --- Réseaux câblés --- LAN et créez deux interfaces avec VLAN10 et VLAN20.
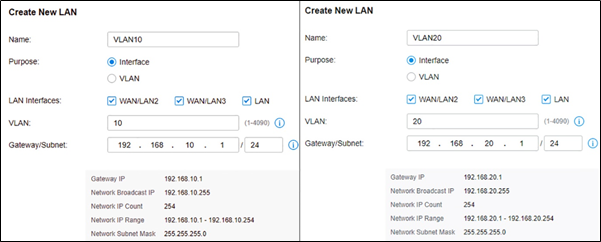
Étape 4. Affectation de VLAN pour les réseaux sans fil.
Allez dans Paramètres - Réseaux sans fil, créez un nouveau SSID avec WPA-Enterprise comme ci-dessous. Pour les différences entre WPA-Personal et WPA-Enterprise, veuillez vous référer à FAQ500 .
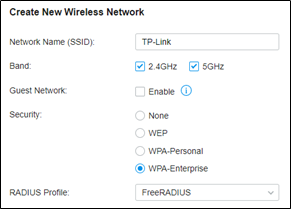
Lors de la connexion de votre client au SSID, il vous sera demandé de choisir le type d'authentification de WPA-Enterprise et de saisir le nom d'utilisateur et le mot de passe du compte. Après s'être authentifié avec succès avec le compte "test10", le client obtiendra une adresse IP du VLAN10, tandis qu'avec le compte "test20", il l'obtiendra du VLAN20.
Étape 5. Affectation de VLAN pour les réseaux câblés.
Accédez à Authentification --- 802.1X et activez la fonctionnalité, sélectionnez le type d'authentification comme « Basé sur le port », activez « Affectation VLAN » et vérifiez les ports à authentifier en fonction de vos besoins.
Ensuite, accédez à Périphériques, cliquez sur votre commutateur, accédez à Ports, vérifiez les ports d'authentification et modifiez par lots pour faire passer le contrôle 802.1X en mode « Auto ».
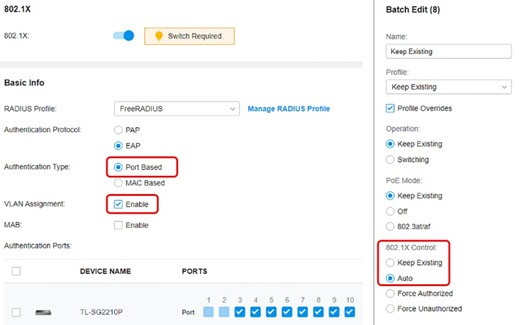
Pour l'authentification 802.1X, vous devrez peut-être exécuter le logiciel client TP-Link 802.1X (cliquez ici pour télécharger) pour l'authentification. Veuillez vous référer à la FAQ787 et à l' étape 3. Pour des conseils détaillés.
Articles connexes :
Comment configurer le NPS pour gérer l'authentification RADIUS avec Omada Controller ?
Comment créer un système d'authentification d'accès 802.1X à l'aide d'un commutateur TP-Link ?
Est-ce que ce FAQ a été utile ?
Vos commentaires nous aideront à améliorer ce site.