How to Set a Schedule for Multiple Kasa Devices at Once
As you know, you can do a lot to automate your home with your Kasa Smart products. You can use your Kasa products to create schedules, timers, and set up away modes, but this can sometimes be tedious, as you must set each one individually. While there is the grouping feature that lets you turn on or off multiple products at once, this does not help in creating a unified schedule. Wouldn’t it be great if there was a feature that accomplished this – to set a schedule for multiple products at once? How can we achieve this? Well, you need to use the Smart Action feature and configure
1) Add Trigger: Trigger Time (Set A Specific Time)
2) Add Action: Control Smart Devices (Choose a Group or multiple Kasa Devices).
Now, let’s open the Kasa Smart App.
1. Tap “+” and then Smart Actions.
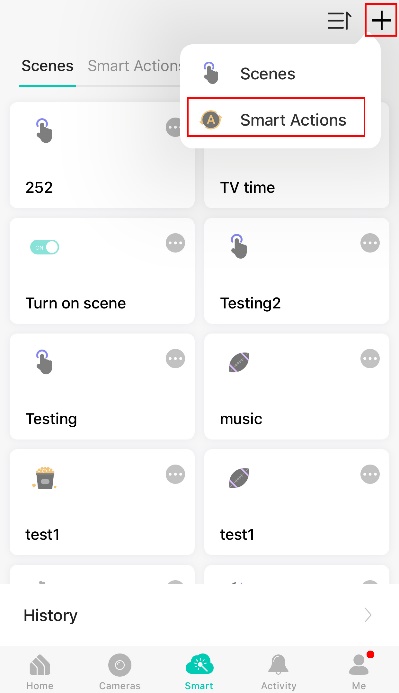
2. Tap Add Trigger and then Trigger Time to set the time for your schedule.
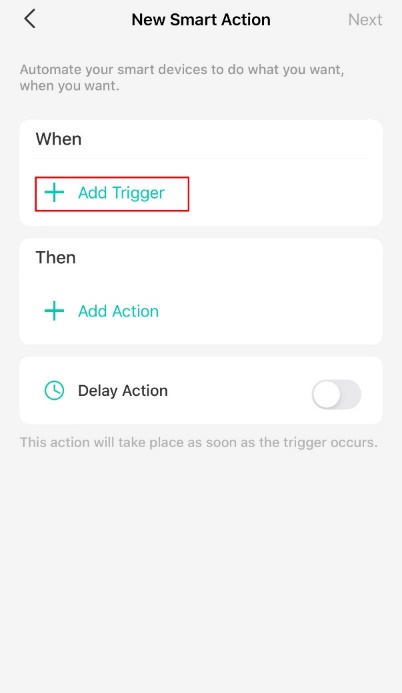
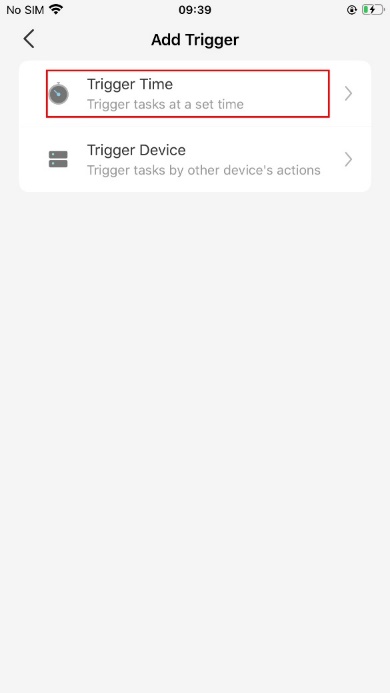
3. Choose from Sunrise, Sunset and Custom Time to set the time for your desired timing for the schedule and set the repeat times. Then tap Done.
*The time of Sunrise and Sunset will be synchronized according to regional realities.
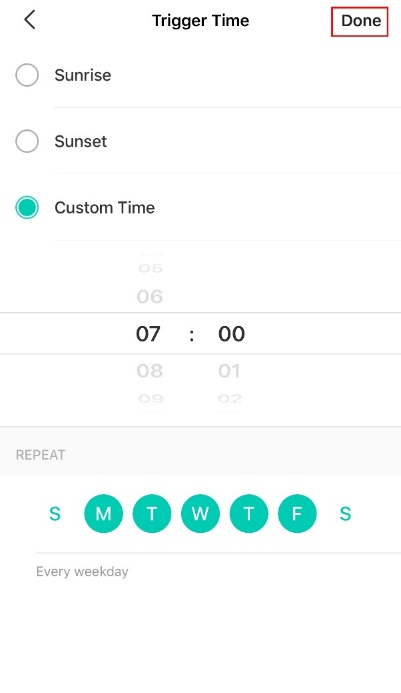
4. Tap Add Action.
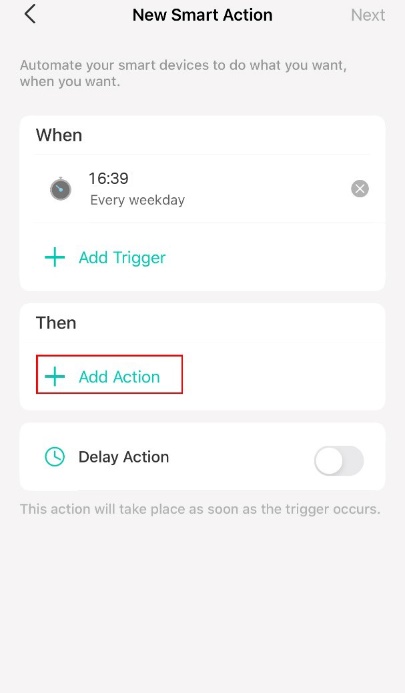
5. Tap on Control Smart Devices. Next, we have two ways to add multiple Kasa devices.
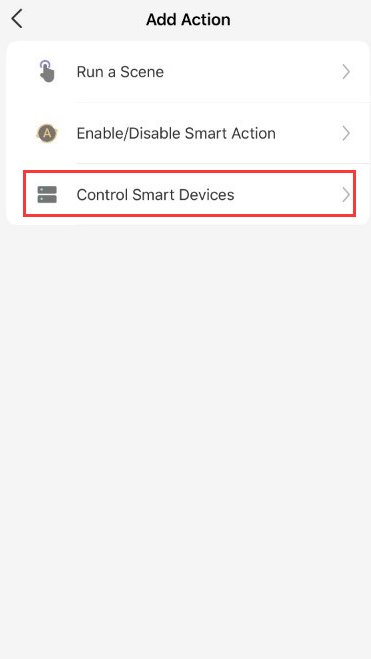
Option 1: Add each device individually. Here you can separately configure the status of the added device.
Choose the device you want to run and then its status in the schedule. Then tap Done.
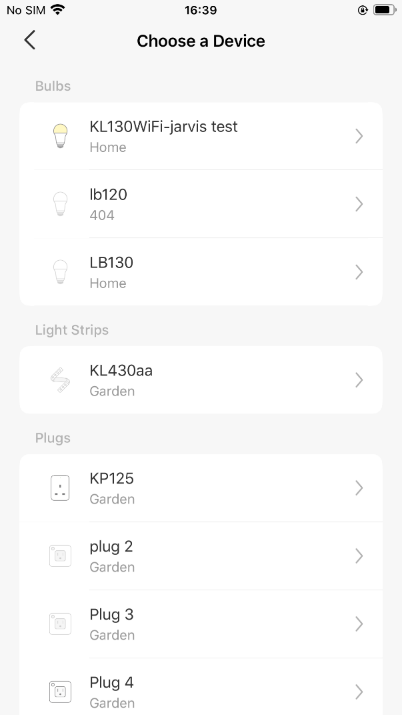
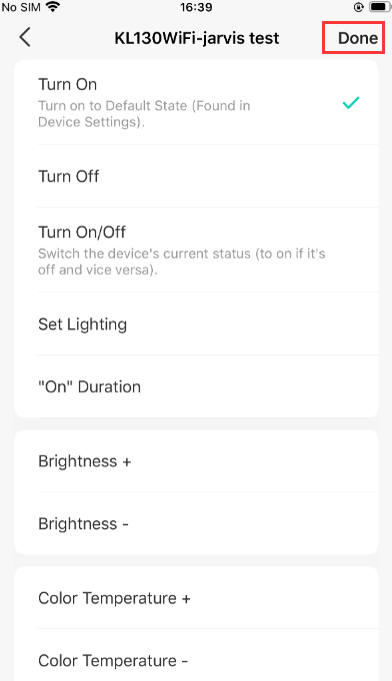
You can repeat the process to add more devices you would like to add to the unified schedule.
Option 2: Add a group. Here you can only turn on/ off the group of devices and you should have created a group for the devices you want to run in the scene.
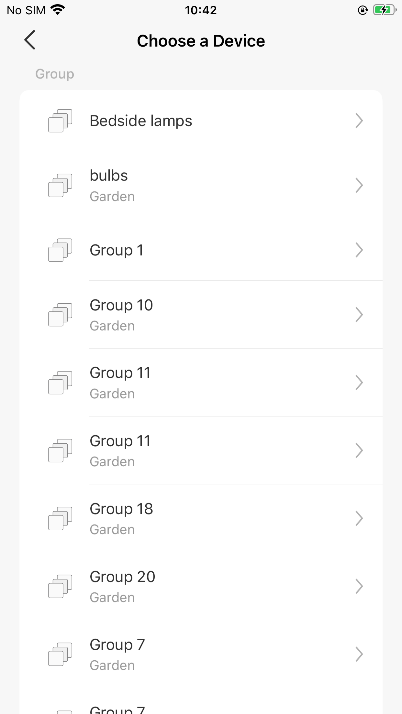
How to use the Grouping feature in Kasa app?
6. In this way, the selected action will take place immediately at the designated time. If you want to delay its action, you can set a delay time for Delay Action.
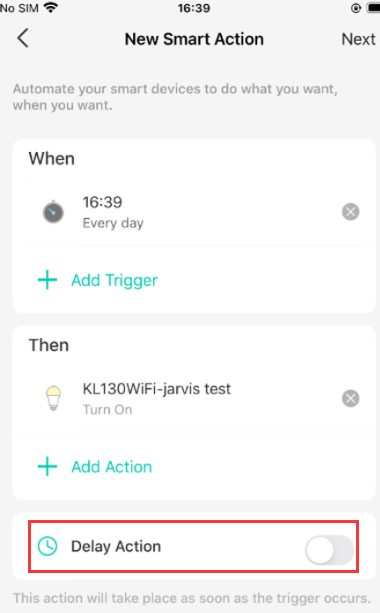
7. Give the smart action a Name. Set the time you want this Smart Action to take effect, then tap Save.
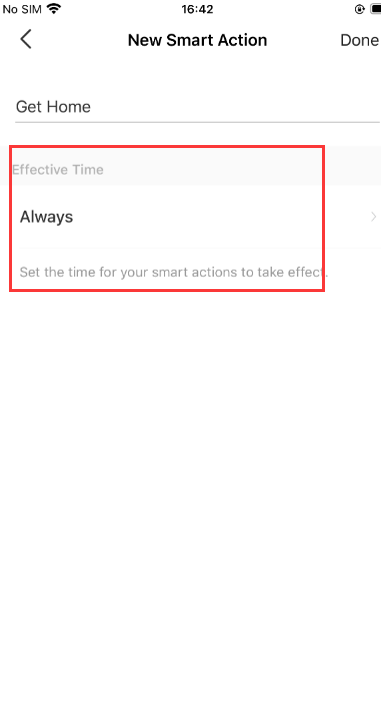
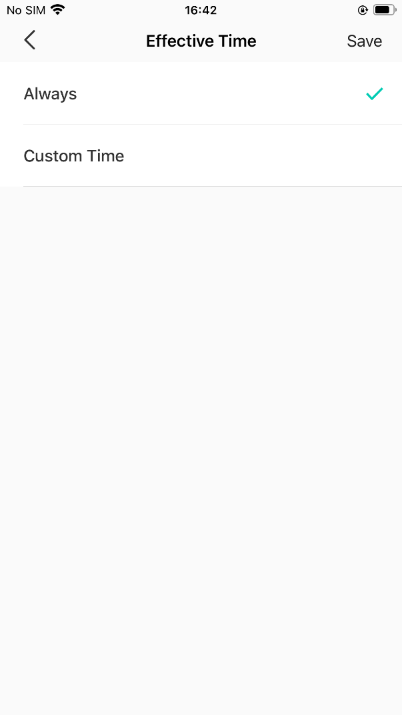
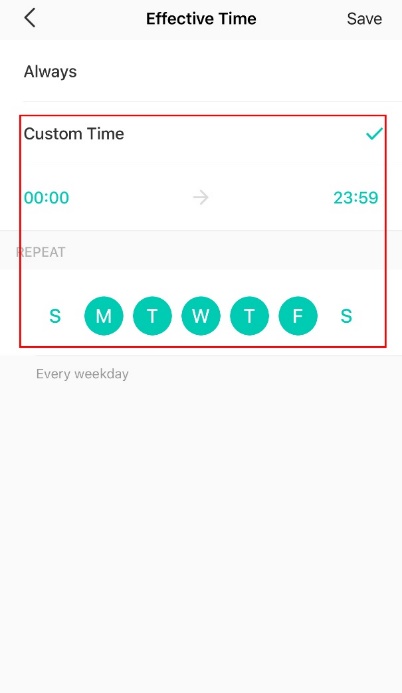
8. You can find the set Smart Action on the Smart page. Your devices now will turn on/off as scheduled.
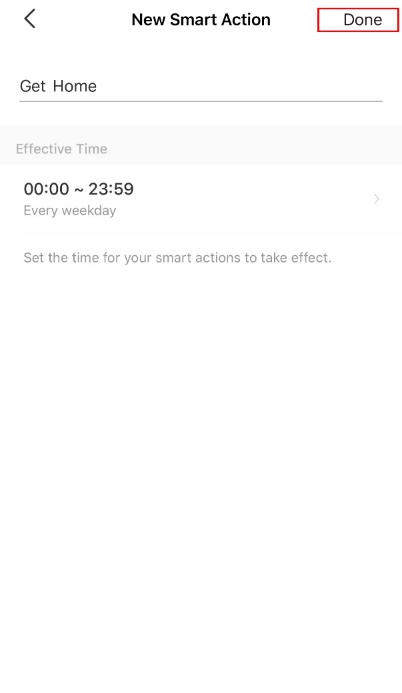
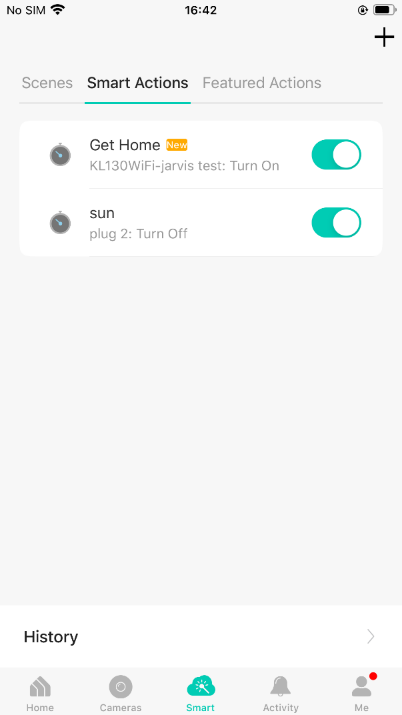
Is this faq useful?
Your feedback helps improve this site.
TP-Link Community
Still need help? Search for answers, ask questions, and get help from TP-Link experts and other users around the world.