Einrichtung des Internetzugangs und der Telefonie mit einem VoIP-Modem-Router mit der Telekom
Hinweis: Diese Anleitung soll Ihnen zeigen, wie Sie den Internetzugang und die Telefonie auf einem VoIP-Modem-Router bei der Telekom einrichten.
Voraussetzungen:
- VoIP-Modem-Router Archer VR*.
Einrichtung des Internetzugangs und der Telefonie mit einem TP-Link VoIP-Modemrouter bei Telekom
Hinweis: Diese Anleitung soll Ihnen zeigen, wie Sie den Internetzugang und die Telefonie auf einem VoIP-Modemrouter bei Telekom einrichten.
Voraussetzungen:
- VoIP-Modemrouter
- Computer oder Handy, das per Ethernet-Kabel oder WLAN mit dem Modemrouter verbunden ist
- Aktueller Webbrowser
- Anschlussdaten von Telekom
- Ihre Telefonnummer bei Telekom
Betroffene Produkte: Archer VR600v, Archer VR2100v, TD-W9960v und so weiter.
Schritt 1: Verbinden Sie Ihre DSL-Leitung wie folgt mit dem TP-Link-Modemrouter. Gehen Sie auch sicher, dass die Sync-LED, das 2 Lämpchen direkt nach Power, leuchtet. So wissen Sie, dass die Leitung funktioniert.


Schritt 2: Melden Sie sich auf der Konfigurationsseite des VoIP-Modem-Routers an. Siehe FAQ "Zugriff auf die Konfigurationsseite".
Schritt 3: Starten Sie die Schnellinstallation, und wählen Sie in der Liste der Internetanbieter Telekom aus und klicken Sie auf Weiter.
Bei der Auswahl gibt es die Unterschiede zwischen Telekom (Privat) und Telekom (Business) für ADSL und VDSL. Sollten Sie die Art des Anschlusses nicht kennen, kontaktieren Sie bitte den Kundenservice der Telekom. Die Kontaktmöglichkeiten zum Kundenservice der Telekom finden Sie hier.


Schritt 4: a) Telekom (Privat)
Geben Sie Ihre Anschlussdaten, bestehend aus Anschlusskennung, Zugangsnummer, Mitbenutzer-Nummer und Ihrem persönlichen Kennwort, ein und klicken auf Weiter.
Beispiel:
Anschlusskennung = 111111111111Zugangsnummer = 22222222222Mitbenutzer-Nummer = 0001 Persönliches Kennwort = 12345678

b) Telekom (Business) Geben Sie Ihre Anschlussdaten, bestehend aus der Benutzerkennung und Ihrem persönlichen Kennwort, ein und klickenauf Weiter.
Beispiel:
Benutzerkennung = 111111111111Persönliches Kennwort = 12345678

Schritt 5: Passen Sie die WLAN-Einstellungen für 2.4GHz und 5GHz Ihren Wünschen nach an und klicken auf Weiter.

Sie können bei den WLAN-Einstellungen den WLAN-Namen (SSID) und das Passwort für das WLAN ändern und die jeweilige WLAN-Frequenz für 2.4GHz und 5GHz deaktivieren.
Schritt 6: Der VoIP-Modemrouter führt nun die Konfiguration der Internetverbindung durch und zeigt Ihnen anschließend eine Zusammenfassung an. Wenn die Verbindung erfolgreich war, klicken Sie auf Weiter.

Schritt 7: Wählen Sie bei Telefonanbieter die Telekom aus und tragen Sie Ihre Telefonnummer mit Ortsvorwahl und Rufnummer ein und klicken auf Speichern.
Beispiel:
Vorwahl = 0611 Telefonnummer = 12345678

Schritt 8: Binden Sie Ihren TP-Link-Modem-Router an den TP-Link-Cloud-Server, um ein Online-Firmware-Upgrade durchzuführen.

Sie können es umgehen, wenn Sie den Modem-Router nicht an den Cloud-Server binden möchten.
Wenn Sie bei der Telekom einen BNG-Anschluss haben, verfahren Sie zusätzlich bitte wie hier beschrieben.
- Computer, welcher ausschließlich mit dem Modemrouter verbunden ist.
- Aktueller Webbrowser
- Anschlussdaten der Telekom
- Ihre Telefonnummer bei der Telekom
Betroffene Produkte: Archer VR200v, Archer VR600v, Archer VR900v, Archer und VR2600v
Schritt 1: Melden Sie sich auf der Konfigurationsseite des VoIP-Modem-Routers an. Siehe FAQ "Zugriff auf die Konfigurationsseite".
Schritt 2: Starten Sie die Schnellinstallation, und wählen Sie in der Liste der Internetanbieter die Telekom aus und klicken Sie auf Weiter.
Bei der Auswahl gibt es die Unterscheidungen zwischen Telekom(Privat) und Telekom(Business) für ADSL und VDSL. Sollten Sie die Art des Anschlusses nicht kennen, kontaktieren Sie bitte den Kundenservice der Telekom. Die Kontaktmöglichkeiten zum Kundenservice der Telekom finden Sie hier.

Schritt 3:
a) Telekom(Privat) Geben Sie Ihre Anschlussdaten, bestehend aus Anschlusskennung, Zugangsnummer, Mitbenutzer-Nummer und Ihrem persönlichen Kennwort, ein und klicken auf Weiter.
Beispiel:
Anschlusskennung = 111111111111
Zugangsnummer = 222222222222
Mitbenutzer-Nummer = 0001
Persönliches Kennwort = 12345678
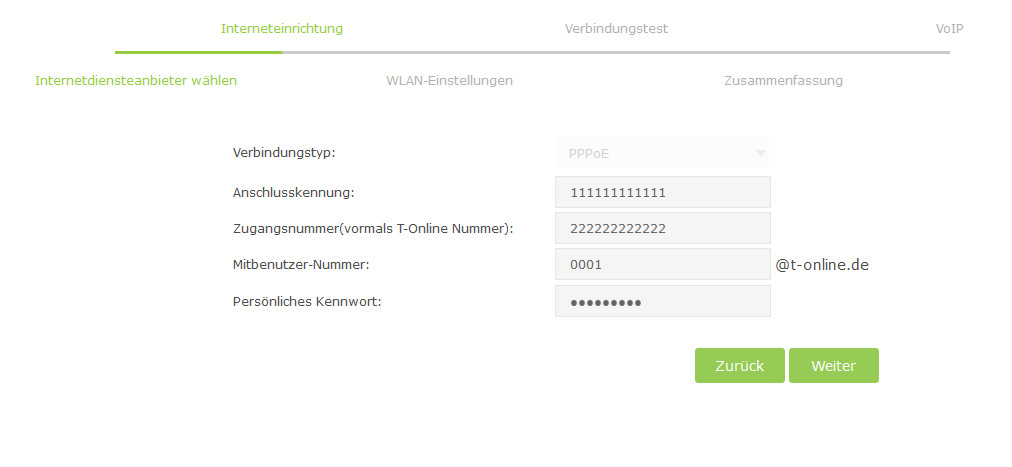
b) Telekom(Business) Geben Sie Ihre Anschlussdaten, bestehend aus der Benutzerkennung und Ihrem persönlichen Kennwort, ein und klicken auf Weiter.
Beispiel:
Benutzerkennung = 111111111111
Persönliches Kennwort = 12345678

Schritt 4: Passen Sie die WLAN-Einstellungen für 2.4GHz und 5GHz Ihren Wünschen nach an und klicken auf Weiter.

Sie können bei den WLAN-Einstellungen den WLAN-Namen (SSID) und das Passwort für das WLAN ändern und die jeweilige WLAN-Frequenz für 2.4GHz und 5GHz deaktivieren.
Wenn Sie die WLAN-Einstellungen geändert haben, wählen Sie Ihre aktuelle Verbindung zum VoIP-Modem-Router aus.
- Bei einer Verbindung über Kabel wählen Sie Ich benutze eine Kabelverbindung und klicken Sie auf Weiter
- Bei einer Verbindung über WLAN verbinden Sie sich mit den geänderten WLAN und wählen Ich habe mich mit den neunen Einstellungen erfolgreich mit meinem WLAN verbunden und klicken Sie auf Weiter.

Schritt 5: Der VoIP-Modem-Router führt nun die Konfiguration der Internetverbindung durch und zeigt Ihnen anschließend eine Zusammenfassung an. Wenn die Verbindung erfolgreich war, klicken Sie auf Weiter.


Schritt 6: Wählen Sie bei Telefonanbieter die Telekom aus und tragen Sie Ihre Telefonnummer mit Ortsvorwahl und Rufnummer ein und klicken auf Speichern.
Beispiel:
Ortsvorwahl = 0611
Rufnummer = 12345678

Die E-Mail-Adresse bleibt in der Regel unverändert und das Feld für das Passwort kann leer bleiben und muss nur von Ihnen geändert werden, wenn Sie entsprechende Daten von der Telekom erhalten haben.
Sollten Sie keinen VoIP-Anschluss bei der Telekom haben oder Ihre Telefonie noch analog über einen Splitter erfolgt klicken Sie ohne die Eingabe einer Telefonnummer auf Überspringen.
Wenn Sie bei der Telekom einen BNG-Anschluss haben verfahren Sie zusätzlich bitte wie hier beschrieben.
Finden Sie diese FAQ hilfreich?
Mit Ihrer Rückmeldung tragen Sie dazu bei, dass wir unsere Webpräsenz verbessern.
Von United States?
Erhalten Sie Produkte, Events und Leistungen speziell für Ihre Region