Wie kann ich die IP Adresse auf meinem Rechner finden (Windows XP, Vista, 7, 8, 10,Mac)?
Wenn Ihr Rechner mit einem Netzwerk verbunden ist, wird ihm eine Adresse in dem Netzwerk vergeben; diese nennt sich IP Adresse.
Die untenstehenden Schritte werden Ihnen helfen, die IP Adresse Ihres Rechners zu finden. Es gibt zwei Möglichkeiten, die IP Adresse auf Ihrem Rechner zu finden.
Wählen Sie das Betriebssystem Ihres Rechners.
Methode 1: Durch die Systemsteuerung (empfohlen)
Methode 2: Durch Command
Schritt 1
Klicken Sie auf Start->Systemsteuerung>selektieren Sie uns klicken Sie auf Netzwerk und Internet Verbindungen (falls Sie dieses Feld nicht finden können, fahren Sie fort) -> selektieren Sie und doppelklicken auf Netzwerk Verbindungen.
Schritt 2
Klicken Sie mit der rechten Maustaste auf das LAN-Verbindung Symbol; klicken Sie dann auf Status und gehen Sie zu Support. Die IP Adresse wird angezeigt.

Bemerkung: Falls Ihr Rechner mit einem drahtlosen Netzwerk verbunden ist, klicken Sie auf das Drahtlose Netzwerk Verbindung Symbol.
Schritt 1
Klicken Sie auf Start ->Systemsteuerung-> Netzwerk und Internet -> Netzwerk- und Freigabecenter.
Schritt 2
In der Taskliste klicken Sie auf Adaptereinstellungen ändern. Selektieren Sie und klicken Sie mit der rechten Maustaste auf das LAN-Verbindung Symbol. Klicken Sie auf Status und gehen Sie zu Details. Die IP Adresse wird angezeigt.

Bemerkung: Falls Ihr Rechner mit einem drahtlosen Netzwerk verbunden ist, klicken Sie bitte auf das Drahtlose Netzwerk Verbindung Symbol.
Schritt 1
Klicken Sie auf Start ->Systemsteuerung-> Netzwerk und Internet -> Netzwerk- und Freigabecenter.
Schritt 2
In der Taskliste klicken Sie bitte auf Netzwerke verwalten. Selektieren Sie und klicken Sie auf das LAN-Verbindung Symbol. Klicken Sie auf Status und gehen Sie zu Details. Die IP Adresse wird angezeigt.

Bemerkung: Falls Ihr Rechner mit einem drahtlosen Netzwerk verbunden ist, klicken Sie bitte auf das Drahtlose Netzwerk Verbindung Symbol.
Schritt 1
Gehen Sie zu Systemsteuerung.
Durch die untenstehenden Anleitungen erfahren Sie verschiedene Möglichkeiten, wie Sie die Systemsteuerung in Windows 8 finden können.
1) Drücken Sie die Tasten Windows+F, ein Suchfeld wird erscheinen. Tippen Sie dort Systemsteuerung und drücken Sie dann die Eingabetaste.
2) Drücken Sie die Tasten Windows+R, das Ausführen (Run) Fenster wird erscheinen. Geben Sie bitte dort Systemsteuerung ein und dann drücken Sie die Eingabetaste.
3) Drücken Sie die Tasten Windows+X und dann klicken Sie auf Systemsteuerung.
4) Sie können auch Systemsteuerung in der Suchleiste rechts auf dem Bildschirm eingeben.
Schritt 2
Schritt 3

Bemerkung: Falls Ihr Rechner mit einem drahtlosen Netzwerk verbunden ist, klicken Sie bitte auf das Wi-Fi Symbol.
Methode 1
Schritt 1
Gehen Sie zu Systemsteuerung. Drücken Sie gleichzeitig die Tasten Windows+X und dann selektieren Sie Systemsteuerung.

Schritt 2
Klicken Sie auf Netzwerk und Internet -> Netzwerk- und Freigabecenter. Klicken Sie dann auf Adaptereinstellungen ändern links.
Schritt 3
Selektieren Sie und klicken Sie mit der rechten Maustaste auf Ethernet, gehen Sie zu Status > Details. Die IP Adresse wird angezeigt.

Methode 2
Klicken Sie auf das Netzwerk Symbol (es kann wie ein Rechner oder wie ein Wi-Fi Signal aussehen) in der Taskleiste. Gehen Sie zu Netzwerkeinstellungen.


Klicken Sie auf Ethernet > Adaptereinstellungen ändern oder klicken Sie auf Status > Adaptereinstellungen ändern.
 Selektieren Sie und klicken Sie mit der rechten Maustaste auf Ethernet, gehen Sie zu Status -> Details. Die IP Adresse wird angezeigt.
Selektieren Sie und klicken Sie mit der rechten Maustaste auf Ethernet, gehen Sie zu Status -> Details. Die IP Adresse wird angezeigt.
Schritt 1
Klicken Sie auf das Apple Symbol aus der Apple Dropdown-Liste, wählen Sie dann System Einstellungen.
Schritt 2
Klicken Sie auf das Netzwerk Symbol.
Schritt 3
In der linken Spalte klicken Sie auf Ethernet (im Falle einer verkabelten Verbindung) oder Wi-Fi (in Falle einer drahtlosen Verbindung). Ihre IP Adresse wird unter dem Status der Verbindung kleingeschrieben angezeigt.

Methode 2: Durch Command
Schritt 1 Öffnen Sie Command Prompt
Lösung 1
Drücken Sie gleichzeitig die Windows und R Tasten, ein kleines Pop-Up Fenster wird erscheinen; tippen Sie bitte cmd dort. Drücken Sie die Eingabetaste um Command Prompt zu öffnen.
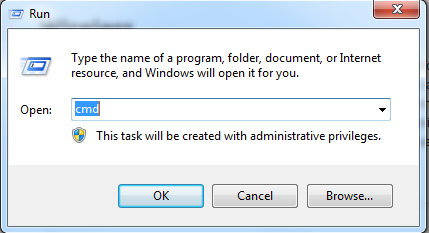
Lösung 2
Klicken Sie bitte auf den Windows Knopf links unten auf dem Bildschirm; geben Sie bitte dann cmd in dem Suchfenster neben dem Windows Knopf. Klicken Sie cmd unter Programmen, um Command Prompt zu öffnen.
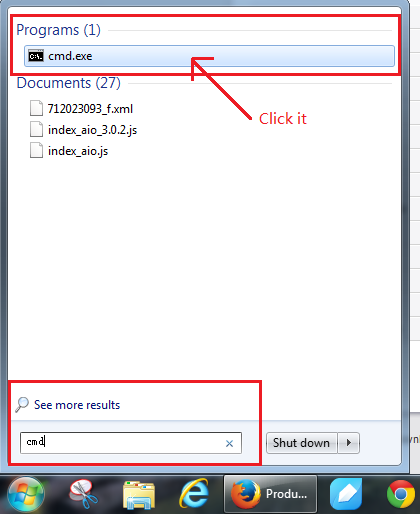
Schritt 2 Tippen Sie “ipconfig” und dann drücken Sie die Eingabetaste
Eine Liste der Informationen betreffend Ihre Netzwerkverbindung wird angezeigt. Suchen Sie bitte IPv4 Adresse in der Liste unter Drahtlose Netzwerk Verbindung oder LAN-Verbindung (abhängig davon, ob Ihr Computer WLAN verwendet oder nicht).

Schritt 1 Terminal öffnen
Klicken Sie auf ![]() in der Taskleiste, tippen Sie Terminal in dem Suchfenster und dann selektieren Sie Terminal aus der Liste.
in der Taskleiste, tippen Sie Terminal in dem Suchfenster und dann selektieren Sie Terminal aus der Liste.
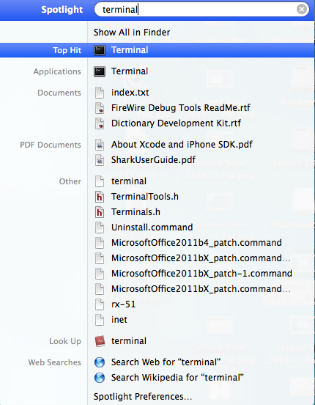
Schritt 2 Benutzen des Befehls ifconfig
Nachdem Sie Terminal ausgewählt haben, drücken Sie die Zurück Taste auf Ihrer Tastatur. Geben Sie bitte ifconfig in dem Befehlfenster ein und dann klicken Sie erneut die Zurück Taste. Ihre IP Adresse wird neben dem inet Eintrag in et0 oder Wi-Fi1 angezeigt.

Finden Sie diese FAQ hilfreich?
Mit Ihrer Rückmeldung tragen Sie dazu bei, dass wir unsere Webpräsenz verbessern.
Von United States?
Erhalten Sie Produkte, Events und Leistungen speziell für Ihre Region







