Wie melde ich mich in der webbasierten Benutzeroberfläche von Wireless Access Point oder Extender (Fall 1) an?
Die webbasierte Verwaltungsseite ist ein integrierter interner Webserver, der keinen Internetzugang erfordert. Es erfordert jedoch, dass Ihr Gerät mit dem TP-Link-Gerät verbunden ist. Diese Verbindung kann kabelgebunden oder drahtlos sein.
Hinweis: Eine niedrige Version Ihres Webbrowsers kann zu Kompatibilitätsproblemen mit der webbasierten Benutzeroberfläche (Verwaltungsseite) Ihres Geräts führen, z. B. wenn Sie sich nicht in die Benutzeroberfläche einloggen können, unvollständige Funktionen anzeigen usw. Es wird dringend empfohlen, eine kabelgebundene Verbindung zu verwenden, wenn Sie die Wireless-Einstellungen des Geräts ändern oder die Firmware-Version aktualisieren möchten.
Hinweis: Für Produkte, deren DHCP standardmäßig aktiviert ist und die nicht wie folgt aufgeführt sind, lesen Sie bitte diesen Link.
Dieser Artikel gilt für die drahtlosen Zugriffspunkte und -erweiterungen, deren DHCP standardmäßig deaktiviert ist. (TL-WA500G,TL-WA501G,TL-WA601G,TL-WA701ND v1, TL-WA801ND v1, TL-WA901ND v1/v2,Tl-WA730RE,TL-WA5110G,TL-WA5210G,TL-WA7210N, TL-WA7510N, TL-WA830 v1/v2 der alten Version.)
Bevor Sie sich bei der webbasierten Benutzeroberfläche anmelden, müssen Sie Ihrem Computer eine statische IP-Adresse zuweisen.
Schritt 1
Verbinden Sie Ihren Computer mit einem Ethernet-Kabel an den LAN-Port von TP-Link.
Schritt 2
Weisen Sie eine statische IP-Adresse manuell auf Ihrem Computer zu. Wenn Sie nicht wissen, wie Sie Ihrem Computer eine statische IP zuweisen, können Sie sich auf diese FAQ beziehen:
Konfigurieren der TCP/IP-Eigenschaften meines Computers
Hier am Beispiel von Windows 7:
1. Klicken Sie mit der linken Maustaste auf Start- Systemsteuerung- Netzwerk und Internet- Netzwerk- und Sharing Center (Freigabecenter) - Adaptereinstellungen ändern (im linken Menü).
2. Klicken Sie mit der rechten Maustaste auf Local Area Connection (Lokale Verbindung) und gehen Sie zu Properties (Eigenschaften). Dann klicken Sie bitte auf Internet Protocol Version 4 (TCP/Ipv4).
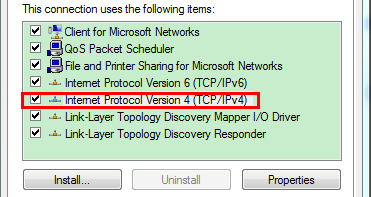
3. Bitte setzen Sie als Beispiel eine statische IP-Adresse auf 192.168.1.x. Wenn Ihr AP die Adresse 192.168.0.254 hat, setzen Sie bitte eine statische IP-Adresse wie 192.168.0.X.
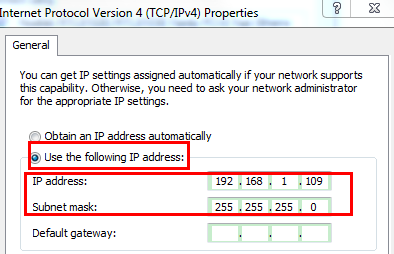
Note:
Die LAN-IP ändert sich nach Modell. Bitte finden Sie sie auf dem unteren Etikett des Produkts.
Schritt 3
Öffnen Sie den Webbrowser und geben Sie die IP-Adresse des Access Point/Extenders (Standard ist 192.168.1.1/192.168.254/192.168.0.254) in die Adressleiste ein und drücken Sie dann Enter (Eingabe).

Schritt 4
Tippen Sie den Benutzernamen und das Passwort in die Felder der Login-Seite, und die Standard-Benutzername und das Passwort sind beide admin, dann klicken Sie auf OK.
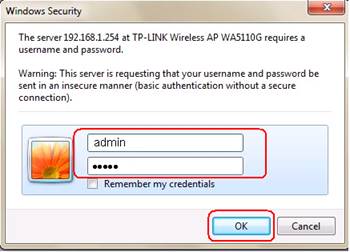
HINWEIS:
1. Die oberen IP-Adressen sind für das Einloggen in die webbasierte TP-Link Benutzeroberfläche abgestimmt
2. If you have a broadband router that provide you Internet connection, please re-configure the IP settings of your computer to Obtain an IP address automatically & Obtain DNS Server address automatically.
Wenn Sie einen Breitband-Router haben, der Ihnen eine Internetverbindung bereitstellt, müssen Sie die IP-Einstellungen Ihres Computers neu auf Obtain an IP address automatically & Obtain DNS Server address automatically (IP-Adresse automatisch beziehen & DNS-Server-Adresse automatisch beziehen) umstellen.
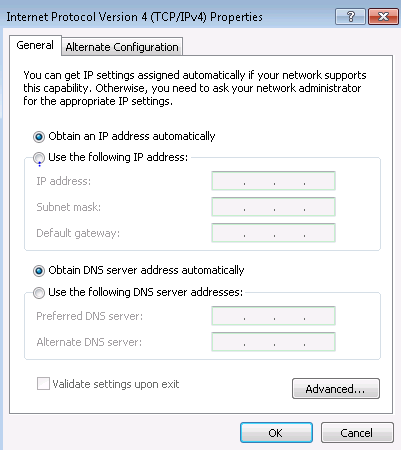
Weitere Details zu jeder Funktion und Konfiguration finden Sie im Download Center zum Download des Handbuchs Ihres Produkts.
Finden Sie diese FAQ hilfreich?
Mit Ihrer Rückmeldung tragen Sie dazu bei, dass wir unsere Webpräsenz verbessern.
Von United States?
Erhalten Sie Produkte, Events und Leistungen speziell für Ihre Region