Deco Setup Walkthrough(For Deco M5/M9/P7/M1300 etc)
Note: Features available in Deco may vary by model and software version. All steps and images described here are only examples and may not reflect your actual Deco experience.
Before you start
1. To make sure the setup process can carry on smoothly, please disable the Power-Saving mode on the phone.
2. For iOS14 and above, enabling the Local Network is a MUST to complete the configuration process.
3. The Deco can only be set up through the Deco app, which is available on Android and iOS.
Here we take Deco M5 for example.
1. Go to Google Play or the App Store to download the Deco app. Install the Deco app on your Android or iOS smartphone or tablet.

2. Open Deco app. Log in or sign up to set up a TP-Link ID.
Note: If you already have a TP-Link Cloud account, you can log in with your account.
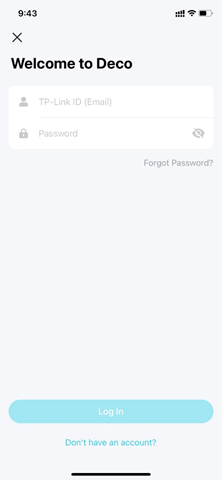
3. Tap Let’s begin.

4. Select your Deco model.
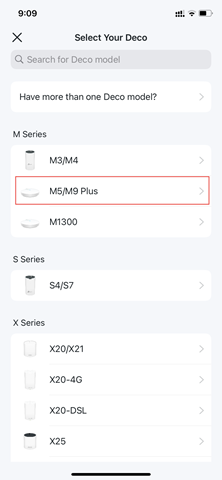
5. Unpack the contents of the box. Once you verify you have everything, go to the next step.
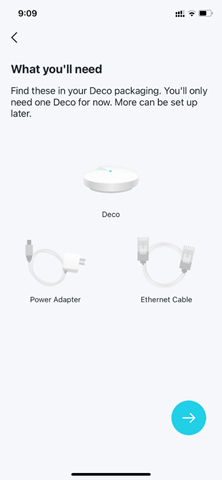
6. Power off your modem and remove the backup battery if it has one.
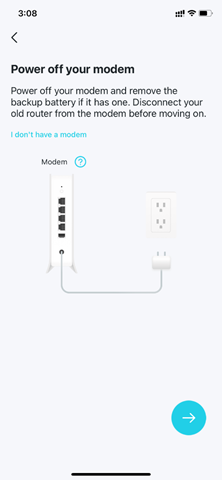
7. Connect one of your Deco units to your modem via Ethernet cable and power on both devices.
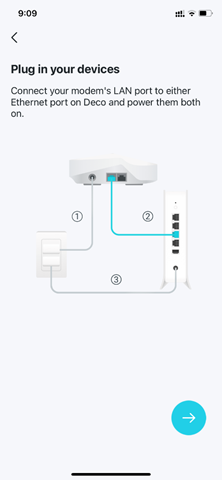
8. Wait for the ‘Internet’ light to be stable on your modem.
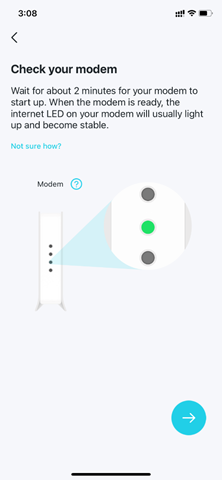
9. Turn on Bluetooth on your phone and wait until Deco’s LED light pulses blue.
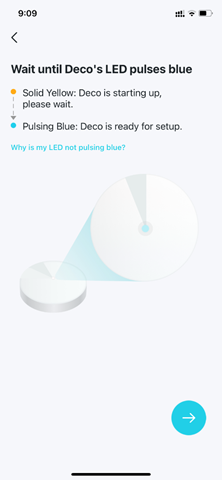
10. Your smartphone will attempt to find and link to the Deco.
In case it fails to find the Deco in this step:
1) Make sure the smartphone supports Bluetooth 4.0 or later.
2) Switch to another smartphone and restart the onboarding process.
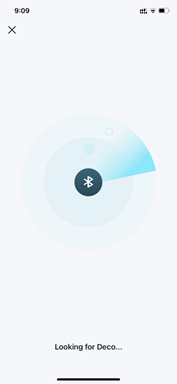
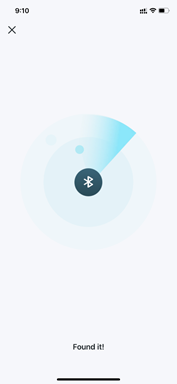
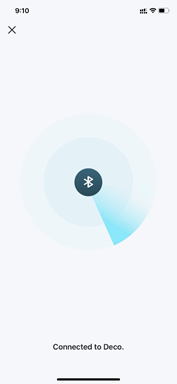
11. Assign your connected Deco to a room. The location will be also used as this Deco’s name.
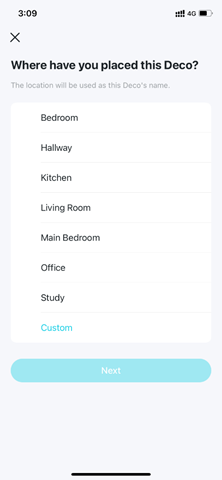
12. Choose your internet connection type. If you can’t confirm this information, contact your ISP for a check. If your ISP has VLAN settings, filling in the VLAN information then go to the next step.
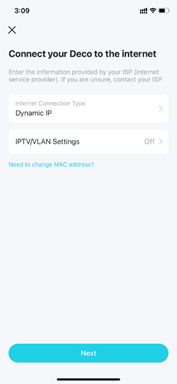
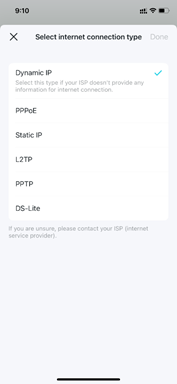
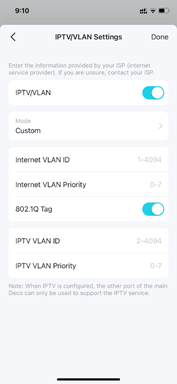
13. Create your Wi-Fi network name and password.
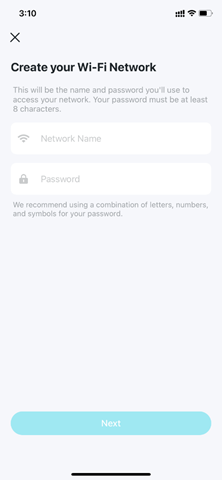
14. Connect your phone/tablet to the Deco’s Wi-Fi.
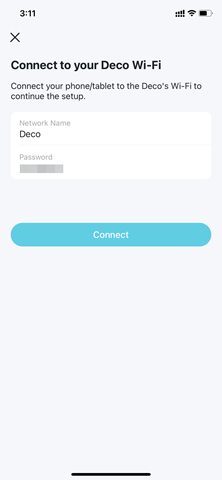
15. Setup complete. Now you can connect all your devices to the Deco network.
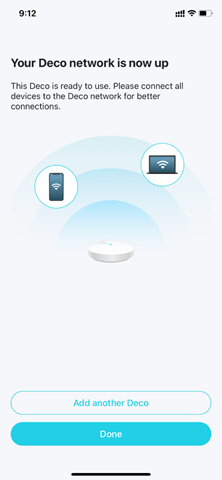
Is this faq useful?
Your feedback helps improve this site.