Por que eu não consigo logar no utilitário de gerenciamento web do dispositivo TP-Link?
A maioria dos dispositivos TP-Link fornecem um servidor local de gerenciamento web para alterar ou visualizar as configurações do dispositivo. O utilitário baseado na web pode ser utilizado em qualquer sistema Windows, Macintosh ou UNIX OS com um navegador de internet, tais como o Microsoft Internet Explorer, Google Chrome, Mozilla Firefox ou Apple Safari.
Para acessar a página de gerenciamento web, você precisa encontrar o acesso padrão do produto TP-Link. Cada tipo de produto possui seu acesso padrão específico. Vire o dipositivo, você pode ver uma etiqueta na parte traseira do dispositivo. Há uma série de caracteres como: "Default Access; Default Settings; Default Wireless Access".
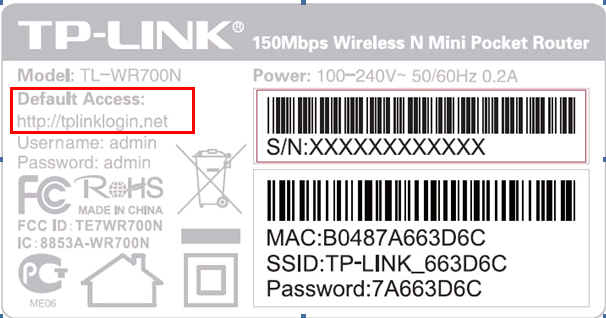

Para os consumidores que não conseguirem fazer o login na interface do TP-Link, existem alguns passos que você pode seguir. Por favor utilize os links abaixo para verificar a solução de problemas:
Conexão Física: /local/articles-faqs.aspx?p=5#Physicalconnection
Informação de IP do seu dispositivo: /local/articles-faqs.aspx?p=5#IPinformation
Configurações do navegador: /local/articles-faqs.aspx?p=5#Browsersettings
Firewall e Anti-Virus: /local/articles-faqs.aspx?p=5#Firewall
Conexão Física:
A página de gerenciamento baseado na web dos dispositivos TP-Link é um servidor web interno. Ele não requer acesso à internet, mas requer uma conexão física entre o TP-Link e o dispositivo que você está tentando logar na página de gerenciamento.
Para dispositivos cabeados tais como roteadores cabeados e switches, por favor conecte o seu computador na porta LAN através de um cabo e certifique-se de que o LED indicador da porta LAN correspondente está aceso.
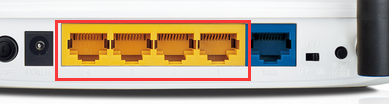
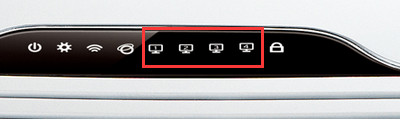
Alguns dispositivos TP-Link (TL-WR700N (versão Walmart), TL-WA854RE) não possuem portas LAN. Portanto conecte-se na rede wireless desses dispositivos primeiro antes de acessar a interface web.
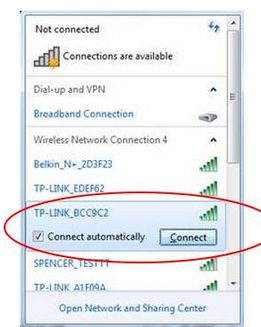
Informação de IP:
Somente quando o IP do seu computador/dispositivo está na mesma sub-rede do dispositivo TP-Link que você pode acessar a página de gerenciamento web. A maioria dos dispositivos TP-Link possuem a função DHCP habilitada de fábrica, o que significa que irá atribuir endereço de IP para o seu computador/dispositivo automaticamente. Switches gerenciáveis e alguns Access Points (TL-WA901ND V1/V2, TL-WA801ND V1, TL-WA701ND V1, TL-WA730RE V1, TL-WA830RE V1, TL-WA5210G, TL-WA7210N, TL-WA7510N) não possuem o servidor DHCP habilitado. Neste caso, você precisa inserir manualmente um endereço IP no seu computador/dispositivo para acessar a página de gerenciamento.
Por exemplo: TL-WA901ND V1/V2, TL-WA801ND V1, TL-WA701ND V1, TL-WA730RE V1, TL-WA5210G, TL-WA7510N possuem o endereço de IP padrão 192.168.1.254. O seu computador deve ser configurado com o IP estático 192.168.1.X para acessar a interface web. O IP padrão do TL-WA830RE V1, TL-WA7210N é 192.168.0.254 e todos os switches gerenciáveis possuem o IP padrão: 192.168.0.1. Então o seu computador deve ser configurado com o IP estático 192.168.0.X.
1) Consultar a FAQ 838 para descobrir o endereço IP do seu computador
2) Consultar a FAQ 14 e FAQ 41 para verificar/alterar as configurações de TCP/IP do seu computador
3) Consultar a FAQ 841 para verificar se as configurações de IP estão corretas. Se você consegue receber resposta do seu dispositivo TP-Link com sucesso, significa que o seu dispositivo está funcionando bem e provavelmente o problema é causado pelo seu navegador ou firewall.
Configurações do Navegador:
1) Inserindo erroneamente o endereço de IP na barra de pesquisa
Devemos digitar o IP de LAN do dispositivo TP-Link, em outras palavras, o endereço padrão na barra de endereços (também chamada de barra de localização ou barra de URL) ao invés da barra de pesquisa.

2) Configurações erradas do navegador Web
Envolve algumas situações como mostradas abaixo:
a. Quando digitamos 192.168.1.1 na barra de endereços e pressionamos Enter, as vezes a seguinte janela aparece.
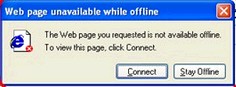
Para este problema, você pode clicar diretamente em "conectar/connect" ou ir em "File" e desmarcar a opção "Work Offline".
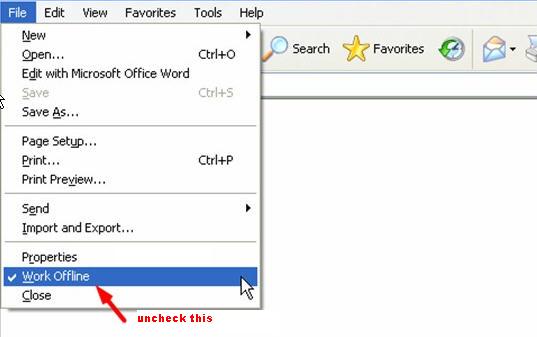
b. Clique no botão Start/Iniciar na barra de tarefas do Windows, em seguida clique em Control Panel/Painel de Controle. Selecione Internet Options/Opções de Internet e dê um duplo clique. Vá em na aba Connections/Conexões e selecione Never dial a connection/Nunca discar uma conexão.
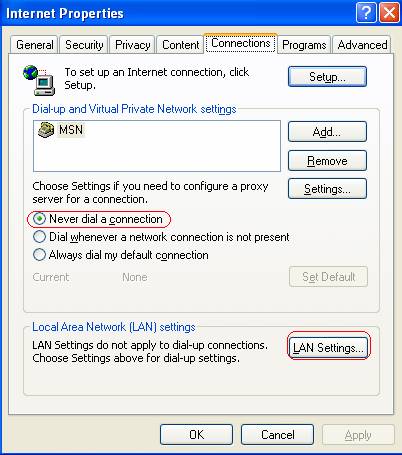
c. Desmarque "Use a proxy server for your LAN (These settings will not apply to dial-up or VPN connections) / Usar um servidor proxy para a rede local (estas configurações não se aplicam a conexões discadas ou VPN)".
3) Reabrir o navegador: Feche o navegador e abra-o novamente. Algumas vezes simplesmente reiniciar o navegador pode faze-lo voltar ao normal. Tente com um navegador diferente: (Google Chrome, Firefox, Microsoft Internet Explorer, Safari).
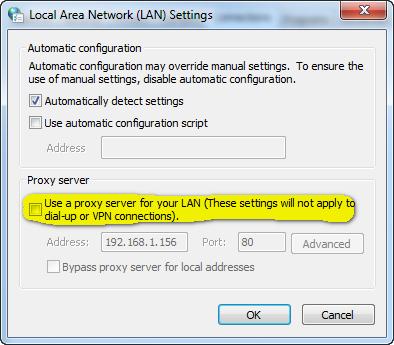
Firewall e Anti-Virus:
Em alguns momentos o Firewall em seu computador irá bloquear a mensagem de resposta da rede, desativar o firewall ou antivirus pode resolver o problema.
Exemplo do Kaspersky:
Na parte inferior direta da área de trabalho: Clique no ícone do Kaspersky e clique em Exit no menu.
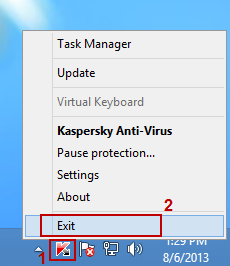
No exemplo do NOD 32 ESET, adicione o IP de LAN do dispositivo TP-Link para permitir o acesso:
Utilize o link a seguir para mais detalhes: http://kb.eset.com/esetkb/index?page=content&id=SOLN2890

Is this faq useful?
Your feedback helps improve this site.