What should I do if my SSID disappeared of TP-Link router?
This article will guide you what troubleshooting you should do if SSID disappeared on TP-Link router.
Step1. Verify whether all of wireless client devices cannot detect TP-Link wireless network.
If your TP-Link router is dual band router and only some of your client devices cannot detect 5G wireless signal of this router, please figure out whether these client devices can detect other 5G wireless signals around your house and make sure they support 5G wireless band.
Step2. Confirm Wi-Fi lights lit up in the front panel of TP-Link wireless router.
All of TP-Link wireless routers have wireless signal LED lights in the front panel, they should be always on if SSID is broadcasting correctly. Press wireless/Wi-Fi button at the back set of TP-Link router to let them on if you find wireless LED lights keep off.
Step3. Make sure Smart Connect or Hide SSID disabled on TP-Link wireless router.
1). Login the web interface of TP-Link router by referring to How do I log into the web-based Utility (Management Page) of TP-Link wireless router?
2). Then go to Basic—>wireless part to disable Smart Connect or hide SSID. At the same time, please make sure Enable Wireless Radio checked.
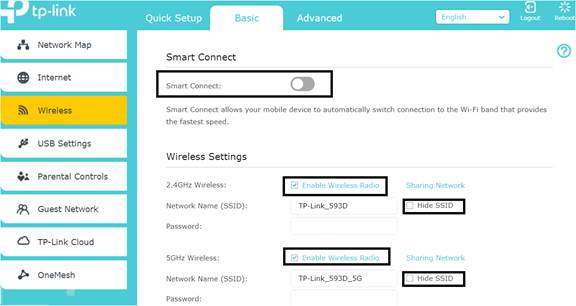
Step4. Reboot TP-Link wireless router.
Step5. Reset TP-Link wireless router by pressing and holding reset button for 10s into default settings. Then check whether default TP-Link SSID is broadcasting or not.
Attention: resetting TP-Link device will let your router become into default settings, normally you need to reconfigure it again.
If your problem is still there, please contact TP-Link technical support with above troubleshooting results.
Get to know more details of each function and configuration please go to Download Center to download the manual of your product.
Is this faq useful?
Your feedback helps improve this site.