在 Windows 7 中自動安裝 TP-Link 網路卡
Windows 7 可以自動安裝大多數的 TP-Link 網路卡。 Windows 7 有兩種情況會自行自動安裝網路卡。
案例 1 :驅動程式已內嵌在 Windows 7 中。
案例 2 :驅動程式未內嵌,內 Windows 7 會從更新伺服器中自動搜尋並下載。 ( 需要網際網路連線。 )
注意: 如果您的電腦有網際網路連線,我們強烈建議您先嘗試情況 2 的指示 。
情況 1 的指示:
1. 在啟動電腦前,請先將 TP-Link 網路卡插入功能連接埠或插槽。
2. Windows 7 會偵測到網路卡,同時使用者會在工作列上看到訊息。

3. 當網路卡成功安裝時, Windows 7 會在工作列上顯示訊息。
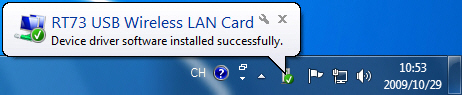
晶片組的機型或廠商名稱會顯示在訊息中。
4. 網路卡成功安裝後,如果您按一下工作列上的網路圖示,您會在無線網路連線清單中看到可用的網路。 ( 如果您的網路卡不是無線網路卡,您不會看到此視窗。 )
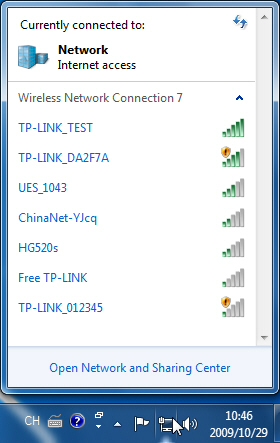
情況 2 的指示:
1. 確定當電腦啟動時可以取得網際網路存取。 ( 網際網路可以透過其他乙太網路連線。 )
2. 在啟動電腦前,請先將 TP-Link 網路卡插入功能連接埠或插槽。
3. Windows 7 會偵測到網路卡,同時使用者會在工作列上看到訊息。

如果您按一下上面的訊息,您會看到安裝的實際進度:
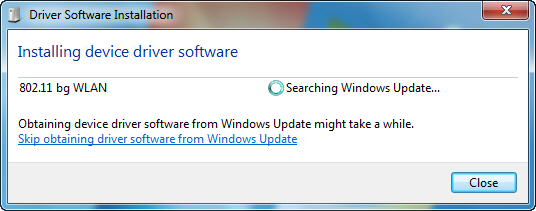
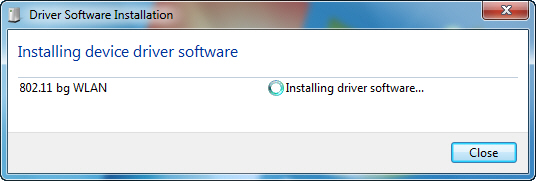
4. 當網路卡成功安裝時, Windows 7 會在工作列上顯示訊息。
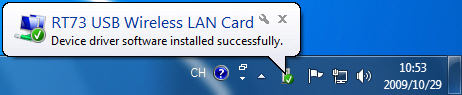
晶片組的機型或廠商名稱會顯示在訊息中。
5. 網路卡成功安裝後,如果您按一下工作列上的網路圖示,您會在無線網路連線清單中看到可用的網路。 ( 如果您的網路卡不是無線網路卡,您不會看到此視窗。 )
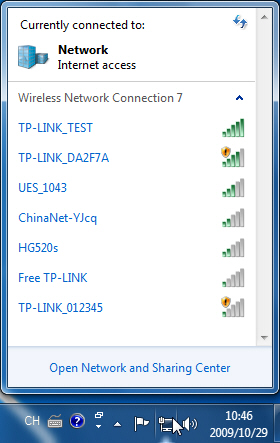
到這裡, TP-Link 網路卡的安裝已經完成了。如果您仍有其他問題,請按一下 這裡 聯絡技術支援。
這篇faq是否有用?
您的反饋將幫助我們改善網站