How to configure the HomeShield Scan feature on a TP-Link Router/Deco
This Article Applies to:
Network diagnostics checks the network security and performance, detects potential risks, and offers optimization suggestions accordingly.
Before you start:
- You should have a TP-Link HomeShield router and have an iOS device running iOS 9 or later, or an Android device running Android 4.2 or later.
- You have downloaded and installed the TP-Link Tether app/TP-Link Deco app on your device.
Follow the steps below to set up this feature:
Note: In this article, we will take the Deco app as an example to illustrate the configuration.
Open Deco app. Go to the Network tab and tap Network Diagnostics. Deco will start diagnose your network and display the results. If risks are detected, tap the entries for optimization.
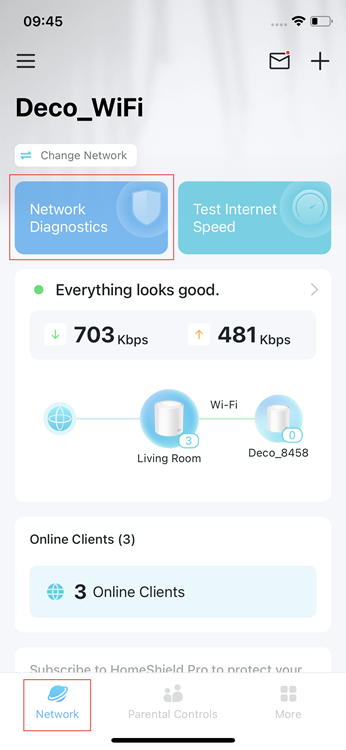
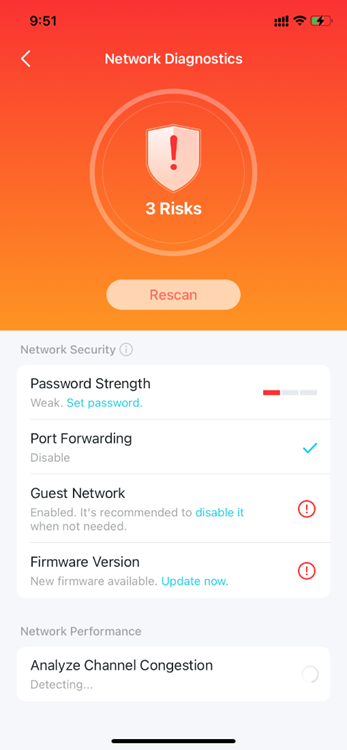
Is this faq useful?
Your feedback helps improve this site.


