How to Setup HomeCare Parental Controls using the TP-Link Tether App
This guide will walk you through the steps to setup parental controls through TP-Link HomeCare services. Click here if you have not yet setup your router to use TP-Link HomeCare features.
*Note: Please connect to your router’s wireless network before following this guide.
Step 1: Open the TP-Link Tether app.
Note: Correct the Time Settings to match your phone’s local time
How to set up System Time of the Wi-Fi Routers (new logo)?
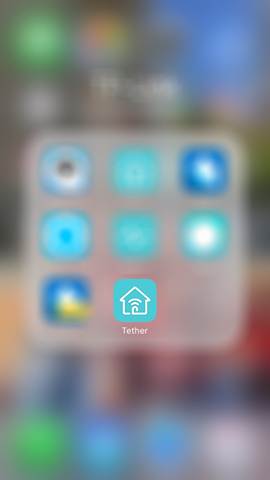
*Note: Tether V 2.10 or higher required to use HomeCare features.
Step 2: in the upper left corner tap the “3-lines” button
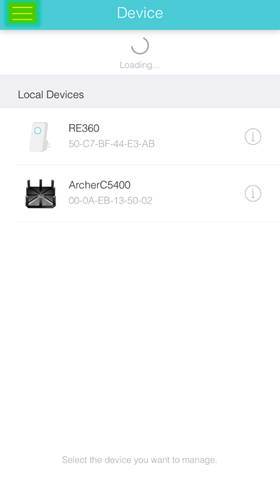
Step 3: Tap on the icon that says “Login” below it.
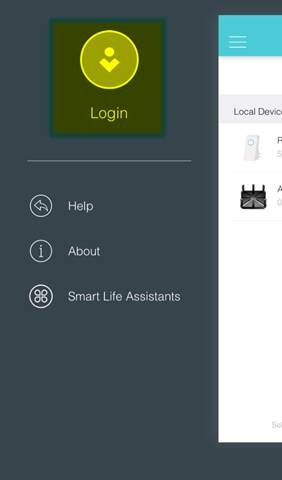
Step 4: Sign in to your TP-Link Cloud account or sign up if you do not yet have one. Click here if you need help setting up a TP-Link Cloud account.
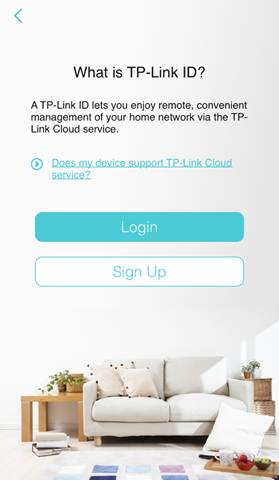 c
c
Step 5: Once Logged in, Tap the Icon for your router.
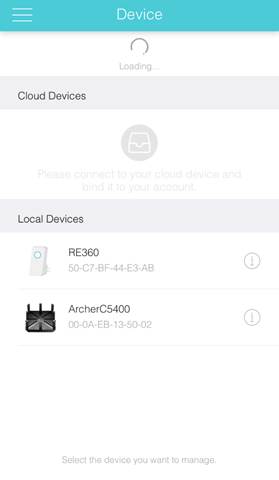
Step 6: Tap on “HomeCare” at the bottom of the screen.
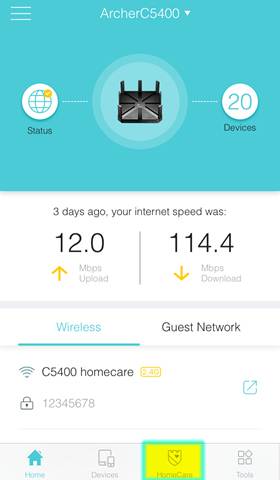
Step 7: Tap on “Parental Controls”.
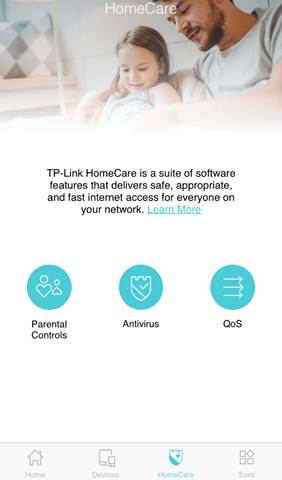
Step 8: In the upper right corner tap the “+” button.
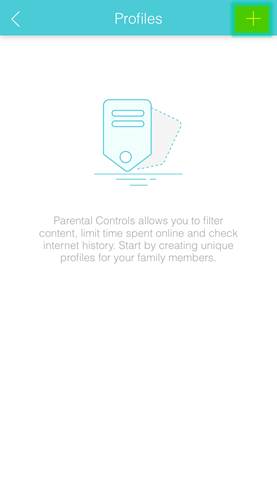
Step 9: Give the new profile a name and tap “Next”.
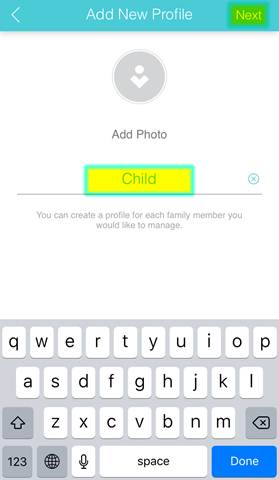
Step 10: Select a pre-set filter level for the profile.
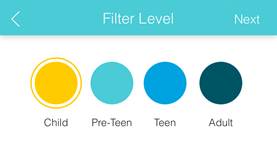
Step 11: Under categories you will have filtered content, some you can change and some you cannot.
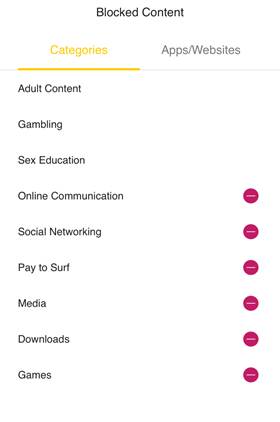
Step 12: You can also add any app or website to further enhance the filter rules. Once you complete this tap “Next”.
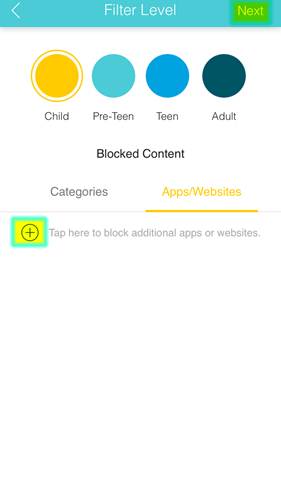
Step 13: You can control how much times devices in each profile can access the internet.
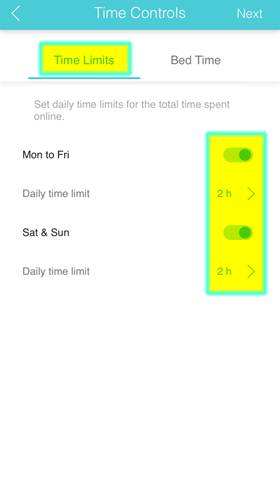
*Note: If you do not set a time limit that profile will have unlimited access to the internet
Step 14: You can also set a bedtime where all internet is cut off for these devices. Once you setup access and bedtimes tap “Next”.
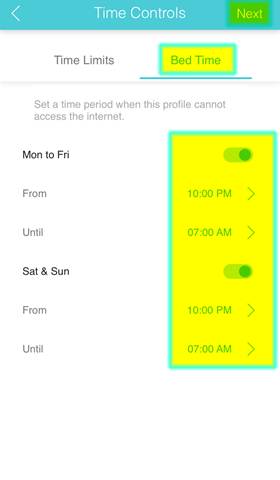
Step 15: Choose the devices you would like under this profile and then tap “Done”.
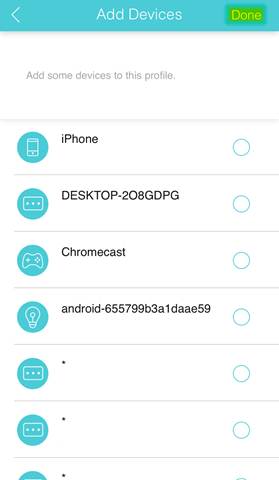
Step 16: You will be taken back to the profiles page with the new entry listed. Next to the name is a “||” button. You can use this to turn off internet at any time.
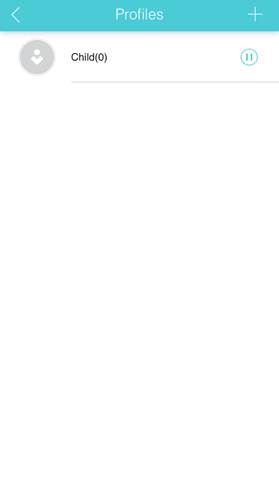
Is this faq useful?
Your feedback helps improve this site.