如何在 Omada SDN 控制器中將交換器設為 DHCP 伺服器
在某些場合中,您可能想要交換器而非路由器作為 DHCP 伺服器使用,這裡我們將舉例介紹設定步驟:
網路拓樸:
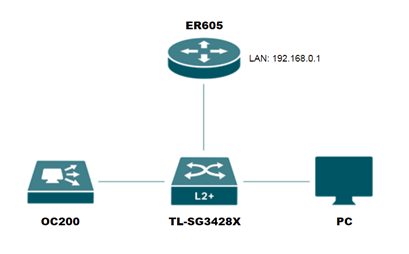
第1步. 在路由器上關閉 DHCP 伺服器
若網路中有兩個 DHCP 伺服器,將導致 IP 分配混亂,故需要關閉路由器的 DHCP 伺服器。
斷開路由器和交換器連線,將電腦直接連路由器,登入路由器的管理頁面關閉 DHCP 伺服器。 (新的連線設備將無法從路由器取得 IP 位址)
這裡以 ER605 為例,前往Network> LAN > DHCP Server,取消勾選 enable 並點擊 Save。
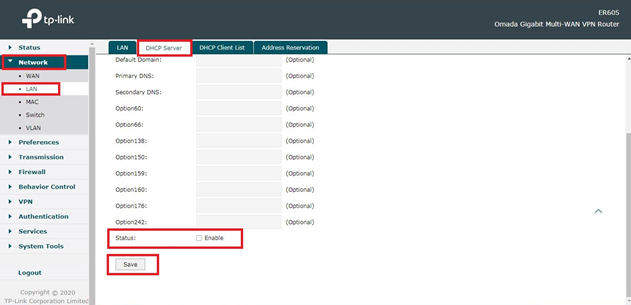
DHCP 伺服器被關閉後,我們可以確認 DHCP 伺服器是否不再配發 IP 位址。
將新裝置連接路由器,可以看到新的裝置被配發的無效的 IP 位址---169.254.X.X,這表示 DHCP 伺服器已成功關閉。
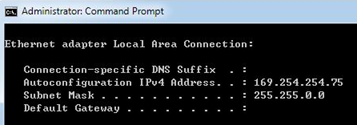
第2步. 在控制器中套用(Adopt)交換器
沒有 DHCP 伺服器的狀況下,交換器使用 192.168.0.1 作為預設 IP 位址,C200/OC300 則使用 192.168.0.253。為了要在電腦上管理網路,我們需要在電腦上設定相同網段的 IP 位址 192.168.0.X (2~252)。
將電腦連接交換器,開啟軟體控制器/硬體控制器套用交換器 (若您使用 OC200/OC300,可以在瀏覽器中輸入硬體控制器 IP 位址開啟設定頁面)。
前往控制器的 Devices,您可以看到交換器狀態為 Pending,點擊右方的 adopt 按鈕,等待狀態變為 Connected。
關於如何在 Windows 10 電腦上設定 IP 位址,請參考 FAQ919
注意: 請為您的 OC200/OC300 設定固定 IP,當套用交換器後,交換器將配發 IP 位址給 OC200/OC300,如此一來便需要找出控制器的 IP 位址。(在控制器上,前往 Settings> Controller,在一般設定中,將 DHCP 改為 static IP,輸入 IP 參數。)
第3步. 在控制器上啟用交換器的 DHCP 伺服器
在控制器上,前往 Devices> Config> VLAN Interface,點擊 Edit 您便能編輯 VLAN 介面,為交換器設定固定 IP,並在交換器上設定 DHCP 伺服器。(在此我們無法增加新的網路,若您想要建立新的 VLAN 介面,請前往 Settings> Wired networks >LAN 新增 LAN。)
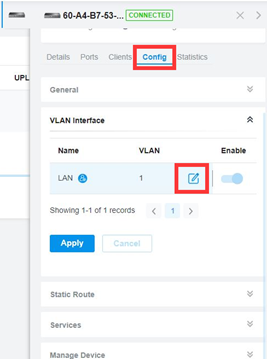
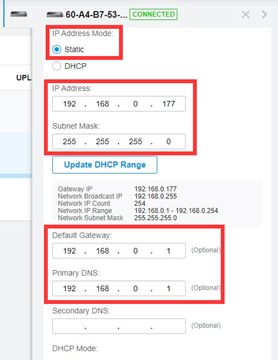
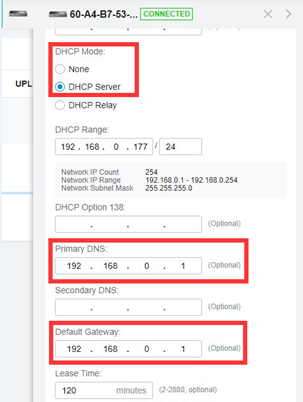
點擊 Apply 套用變更。
注意: 請在此輸入正確的 DNS 位址和預設閘道。
第4步. 測試
將電腦修改回自動取得 IP 位址,或將新設備連接連接網路,按照 FAQ838 檢查 IP 位址,設備可從交換器取得正確的 IP,您可以在客戶端列表中看到已連線的設備,最後將交換器連回路由器,網際網路便能正常運作。
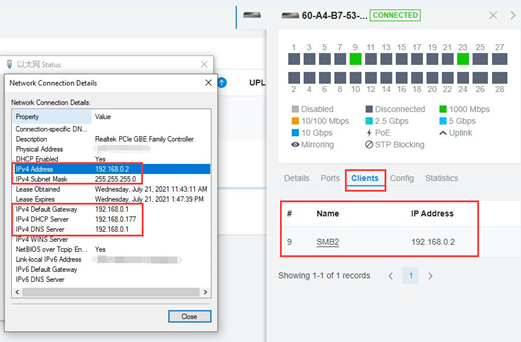
若要取得每個功能和設定的細節,請至 下載中心 下載您的產品手冊
相關文章:
如何在 Omada SDN 控制器設定多網路 & 多 SSID?
無法在 Windows 系統開啟 Omada 控制器怎麼辦(控制器 4.1.5 或以上版本)?
當被 Omada SDN 控制器管理時,交換器可以設定哪些功能?
這篇faq是否有用?
您的反饋將幫助我們改善網站