How do I check if the TCP/IP properties are correct on my computer when it’s connected to my TP-Link device (Windows XP, 7, vista, 8,10, MAC)
Note: In order to connect to your TP-Link device for configuration, the IP address of your computer must be in the same subnet of TP-Link device’s IP.
We take an example here. If the router’s default access or LAN IP address is 192.168.1.1, then you may use the ping command to check if the TCP/IP properties are correct on your computer.
Choose your computer’s operating system to ping the IP address of the router.
Click Start -> Run, type cmd and press Enter, and then type ping 192.168.1.1 at the prompt window and press Enter.
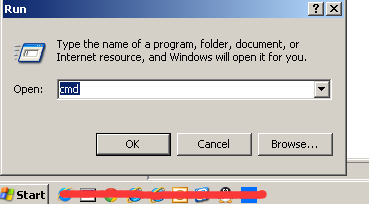
1. If the result shown as below, it means the IP address is correct and can connect to the router.
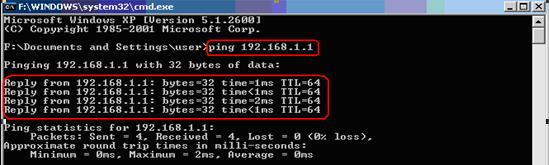
2. If the result shown as below, it means that your computer cannot connect to the router, you need check the IP Address of your computer or renew for a new IP address.
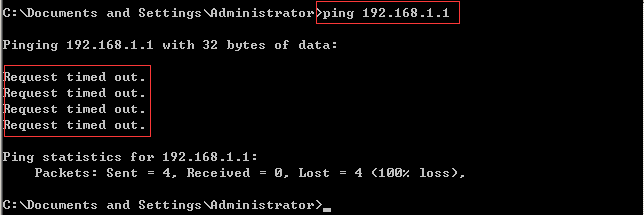
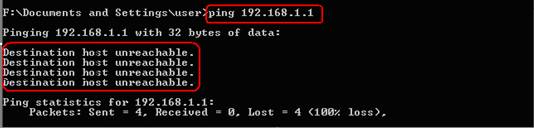
Note: Each kind of product has its specific default access, it might not be an IP address, but you still able to use ping command to ping the default access.
For below example please type ping tplinklogin.net and press Enter.

Click Start on the task bar, type cmd into the search box, and then press Enter, type ping 192.168.1.1 at the prompt window and press Enter again.
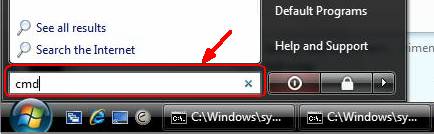
1. If the result is shown as below, it means the IP address is correct and you can connect to the router.
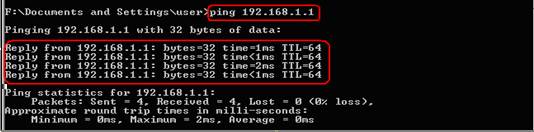
2.If the result shown as below, it means that your computer cannot connect to the router, you need check the IP Address of your computer or renew for a new IP address.
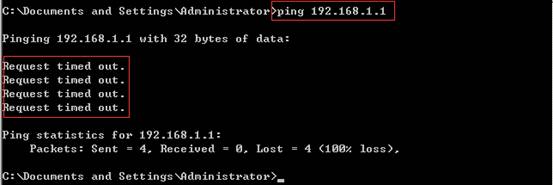
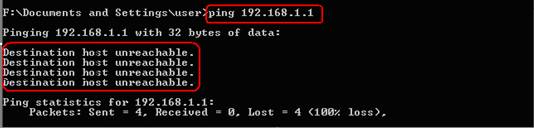
Note: Each kind of product has its specific default access, it might not be an IP address, but you still able to use ping command to ping the default access.
For below example please type ping tplinklogin.net and press Enter.

Step 1 Log in command prompt screen
1)Method 1: Press windows icon+R at the same time then input ‘cmd’ ; or search ‘cmd’ in the ‘Apps’ list
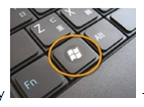
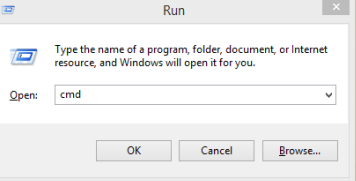
2)Method 2: Search ‘cmd’ in the Apps’ list
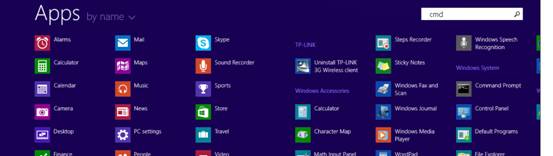

Go to command prompt screen andType Ping 192.168.1.1 on the prompt window.
1.If the result is shown as below, it means the IP address is correct and you can connect to the router.
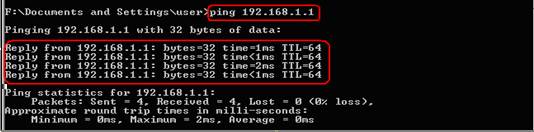
2. If the result shown as below, it means that your computer cannot connect to the router, you need check the IP Address of your computer or renew for a new IP address.
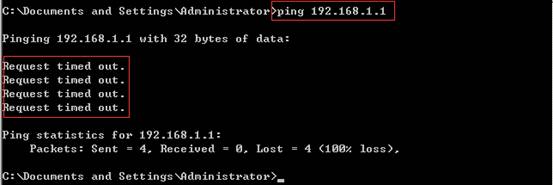
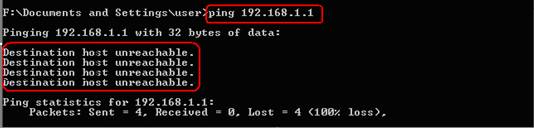
Note: Each kind of product has its specific default access, it might not be an IP address, but you still able to use ping command to ping the default access.
For below example please type ping tplinklogin.net and press Enter.

Log in command prompt screen
Method 1: Press Windows key+R at the same time, input “cmd”, click OK.
Method 2: Press Windows key + X, select Run, input “cmd”, click OK.
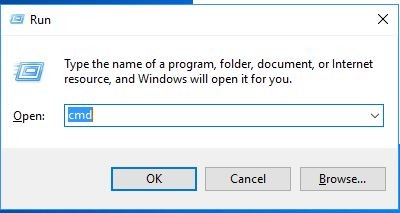
Method 3: Open it in the windows menu. Find Command Prompt under Windows System.
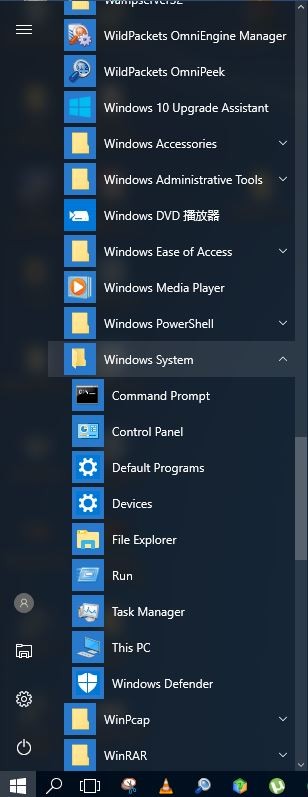
Type “ping 192.168.1.1”, and press Enter.
If the result is shown as below, it means that your computer has correct IP address and can connect to internet.
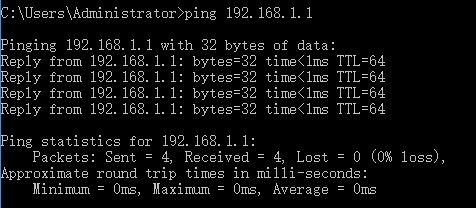
If the result is shown as below, it means that your computer cannot connect to the router, you need check the IP Address of your computer or renew for a new IP address.
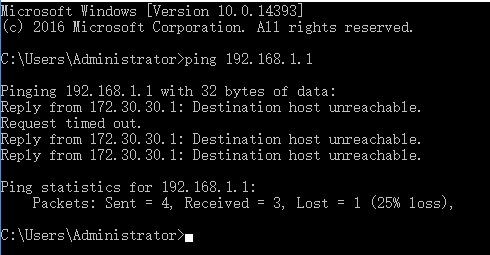
Go to ‘go’--’applications’or ‘utilites’---search ‘utility’--’network utility’:
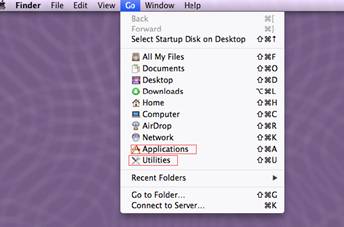
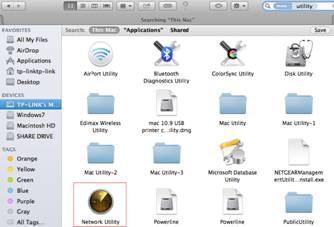
In the network utility, go to ‘ping’ and ping router’s ip address 192.168.1.1
1)If the result is shown as below, it means the IP address is correct and you can connect to the router.
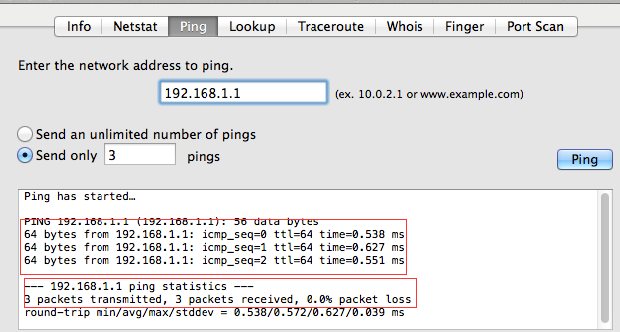
2)If the result shown as below, it means that your computer cannot connect to the router, you need check the IP Address of your computer or renew for a new IP address.
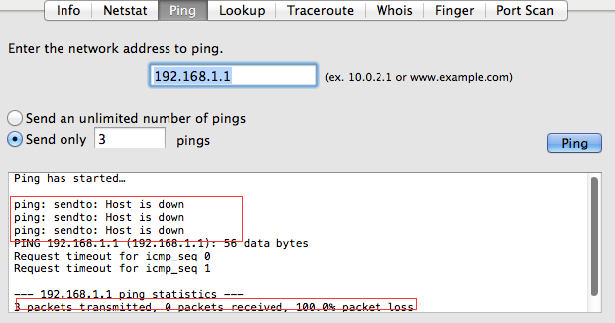
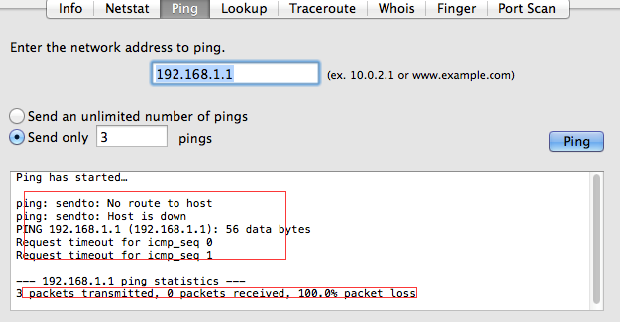
Note: Each kind of product has its specific default access, it might not be an IP address, but you still able to use ping command to ping the default access.
For below example please type tplinklogin.net and press Enter.

Is this faq useful?
Your feedback helps improve this site.





