Why can't I login to the web management utility of range extender?
This Article Applies to:
To work with a system, users have to be able to control and assess the state of the system. With a web interface, it is easy for users to configure and manage the range extender. The Web-based utility can be used on any Windows, Macintosh or UNIX OS with a Web browser, such as Microsoft Internet Explorer, Google Chrome, Mozilla Firefox or Apple Safari.
For the customers who can’t login the web interface, there are a number of steps you can take, here we take TL-WR850RE as an example. please refer to the troubleshooting flow chart as below and follow the steps:
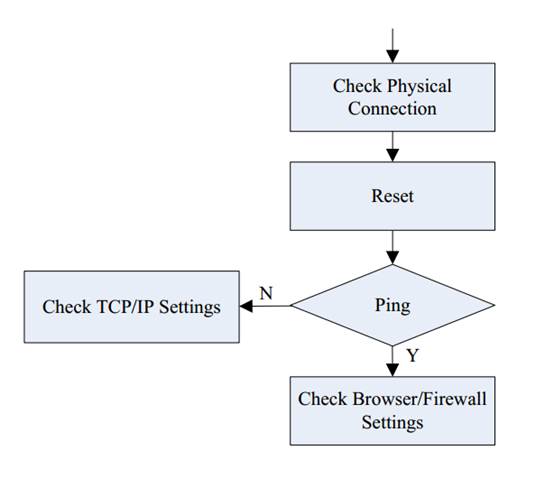
Step 1:Check your physical wired or wireless connection
For wired connection: Have a look at the back of your PC to make sure that your network cable is firmly plugged in.
For wireless connection: Check that your PC has already connected to the TL-WA850RE’s WI-FI.
Note: For TL-WA850RE, the problem may be that the wireless device such as a notebook, tablet, has automatically connected to the main router instead of the TL-WA850RE. Please ensure the wireless device is connected to TL-WA850RE’s wireless network, not your main router.
You can also take a look at your taskbar (bottom right corner of the screen where the time is) and see what the network icon looks like, when working normally you’ll see 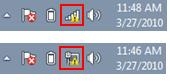 or
or 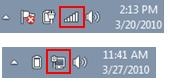 , that means the computer is already connected to TL-WA850RE.
, that means the computer is already connected to TL-WA850RE.
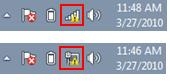 or
or 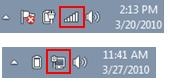 , that means the computer is already connected to TL-WA850RE.
, that means the computer is already connected to TL-WA850RE.Step 2: Reset to the factory defaults
The reason you can’t login the web interface may be the TL-WA850RE’s IP address has been unconsciously changed.
You can try to reset TL-WA850RE to the factory defaults ( With the Range Extender powered on, use a pin to press RESET button until all the LEDs flash once. And then release the button and wait the Range Extender to reboot to its factory default settings. ), then access the web interface by using the default IP address 192.168.0.254 or default domain name http://tplinkrepeater.net ( the default IP/domain name is also printed onto the label attached at the bottom of the TP-Link device).
Step 3: PING
PING is a very useful command which can help you test whether a particular host is reachable across an IP network. If after the reset you still can’t login the web interface, you can try to PING the IP of the TL-WA850RE (which is 192.168.0.254 in default) frist to test the connection ( For for how to PING an IP address, you can refer to : How to Use the Ping Command )
Situation A: The ping is successful but still can’t login the web interface
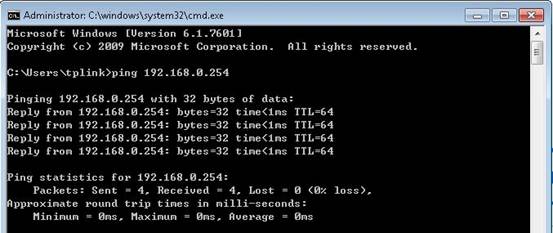
If you can receive reply from TL-WA850RE successfully, that means the device is working fine and probably the issue is caused by your browser or firewall. The steps below will help you eliminate influence of your browser/firewall.
1. Sometimes the browser will create DNS cache data or just go wrong and block up the reply message from network.
Clear the DNS cache: As the IP address of TL-WA850RE will be changed by the front router, so sometimes the DNS cache will lead you to a wrong IP address, for how to clear the DNS cache on your computer, please refer to: How to clear the DNS cache on your computer
Reopen the browser: Close the browser and open it again, simply restart can get the browser back to normal.
Try a different browser: Sometimes the particular settings on your browser will cause block up the reply message from network, simply try another browser (Google Chrome, Firefox, Microsoft IE browser) will solve the problem.
2. Sometimes the firewall on your computer will block up the reply message from network, close the firewall or antivirus software can fix the issue.
the example of Kaspersky:
In the lower right part of Desktop: click the Kaspersky icon and select Exit in the context menu.
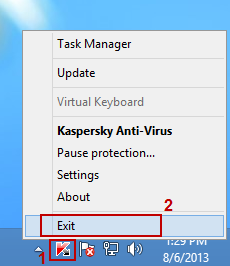
Situation B: Failed Ping Commands
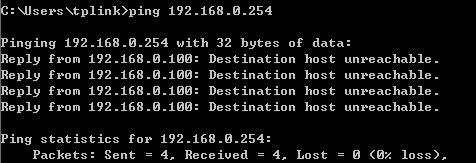
If you get the failure message, then the issue is probably caused by your wrong network settings, the steps below will help you to check your TCP/IP settings.
1. Check the TCP/IP properties
For Windows OS, you can refer to: Change TCP/IP settings, configure the setting as “obtain an IP address automatically”.
For MAC OS, you can refer to : How to Set up the Mac OS to obtain an IP address automatically, configure the setting as “using DHCP”.
2. Check if your computer get an IP address correctly
For Windows OS, you can refer to:
For MAC OS, you can refer to:
If your IP address begins with 192, that means you have already got an IP address from the TL-WA850RE. You can go to access the web interface now.
However, if it begins with 169, or is 0.0.0.0, then there is a problem with your network, you should check your configuration again or try to RESART the TL-WA850RE.
Is this faq useful?
Your feedback helps improve this site.