Changing Presets and Default State for your TP-Link Smart Bulb
Here we take LB130 as an example
Step 1: Log into the TP-Link Kasa App with your cloud account.

Step 2: Tap “LB130”.
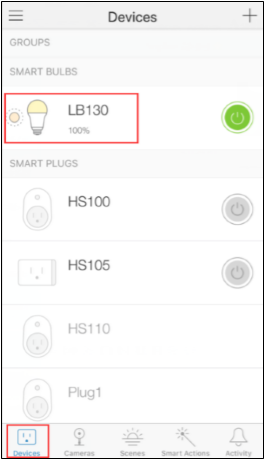
Step 3: Click on “Presets”.
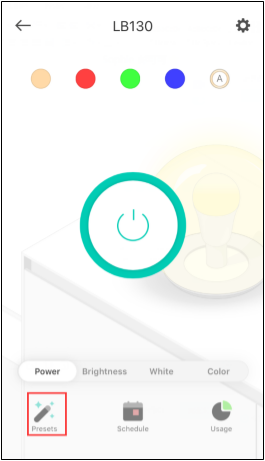
Step 4: Click on the preset you wish to set.

Step 5: Pick a White or Color (if your smart bulb supports multicolor) and set “Brightness”, then click on “<” icon.

Note: Repeat steps 4 and 5 until all preset are set to the desired settings.
Step 6: When it’s completed, click the “X”.

Step 7: Click on “Settings” icon, then you can see the “Default States” option of this smart bulb.

Step 8: Choose the default state you want to edit. Then your smart bulb will go to the selected state when turned on from “Power Source” or “App”.

Step 9: Choose your Default State.

For example, with the above settings, when you turn on the smart bulb with your Kasa app, the bulb will light up blue; when you turn on the smart bulb from the power source, the bulb will light up orange.
Get to know more details of each function and configuration please go to Download Center to download the manual of your product.
Is this faq useful?
Your feedback helps improve this site.