How to configure Onekey Online authentication on TP-Link CAP/AC serial product
TP-LINK AC controller supports “Onekey Online” authentication, one kind of free access portal authentication. Portal webpage with advertisements can be pushed to guests, and guests can go to Internet with Onekey operation. Onekey Online authentication is widely used by café, shopping mall, and airport and so on. This document will introduce how to configure Onekey Online authentication on TP-Link CAP/AC serial products.
Step1. Please go to “Redirect Page”, add one “Redirect Page”, and you should select the “Authentication Type” as “Onekey Online”.
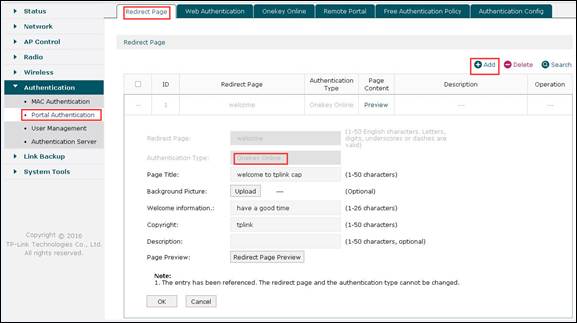
Note: you can upload your customized picture for more vivid advertisement. The image size cannot exceed 200KB and it is recommended to use 1080*411 as the resolution.
Step2. Go to “Onekey Online” Page, and add one Entry. The “Free Authentication Timeout” means the time period you can go to Internet after passing Onekey Online authentication. You will be logged out and asked to pass the Onekey Online authentication again after timeout.
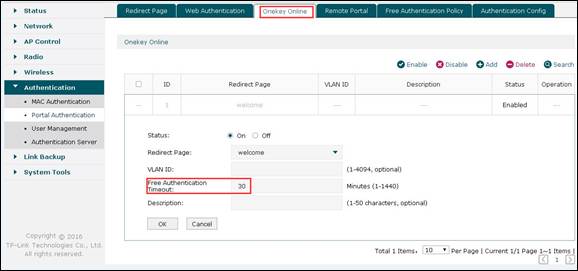
Step3. Create an SSID entry with “No Security”.
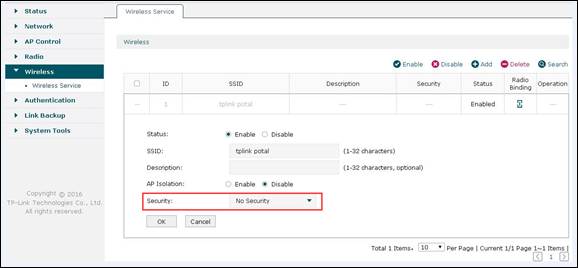
Step4. Click on “Radio Binding” icon and bind the new created SSID with corresponding CAPs.
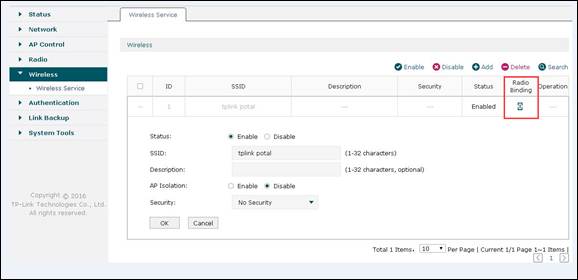
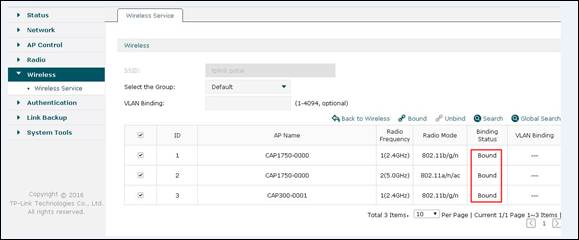
Step5. After all configurations, you can connect to CAP’s wireless network, and it will pop up a portal authentication webpage when you try to open any HTTP website as shown in the picture below. Press the button, and you can go to Internet. This is Onekey Online authentication! (Note: HTTPS website is not supported to redirect to pop-up authentication webpage, so you can only use HTTP website to get the pop-up portal authentication page)
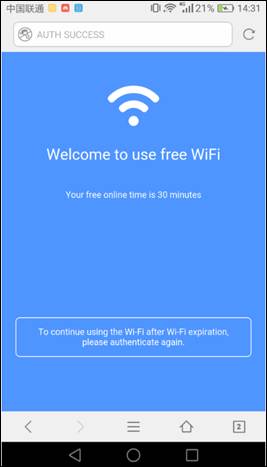
Step6. You can check your wireless client device’s status in “Client Status” Page.
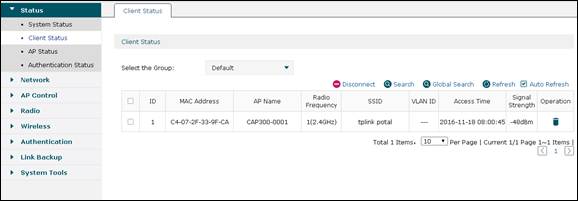
Is this faq useful?
Your feedback helps improve this site.