Como controlar equipamentos inteligentes com comandos de voz através de Google Home
*Nota: "Nome do Dispositivo" é definido pelo utilizador durante o processo de configuração do Google Assistant.
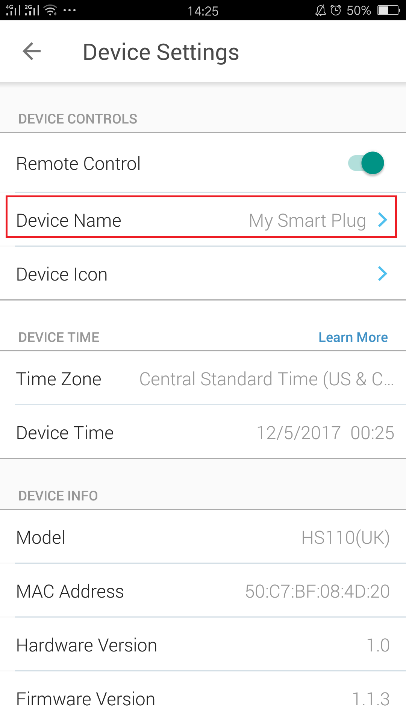

Tomada Inteligente e Interruptor inteligente:
1. Ativar o Google Assistant:
a. “Hey Google”
b. “Hi Google”
c. “Ok Google”
2. Diga o seu comando:
a. Ligar
b. Desligar
3. Diga o Nome do Equipamento Inteligente
a. Nome do Equipamento Inteligente
b. “Tudo” para controlar todos os equipamentos inteligentes
Exemplo: "Hey Google desliga a Minha Tomada Inteligente"
Controlo da Lâmpada Inteligente:
1. Ativar o Google Assistant:
a. “Hey Google”
b. “Hi Google”
c. “Ok Google”
2. Diga o seu comando:
a. Ligar
b. Desligar
c. Diminuir
d. Aumentar
3. Diga o Nome da Lâmpada Inteligente
a. Nome da Lâmpada
b. “Tudo” para controlar todos os Lâmpada inteligentes
Example: “Hey Google liga a Minha Lâmpada Inteligente”
Controlo da luminosidade da Lâmpada Inteligente:
1. Activar o Google Assistant:
a. “Hey Google”
b. “Hi Google”
c. “Ok Google”
2. Diga o seu comando e Nome da Lâmpada Inteligente
a. Definir "nome do dispositivo ou tudo" para
b. Definir o brilho do "nome do dispositivo ou tudo"
3. Declare o Brilho:
a. Nível do brilho
Exemplo: "Hey Google, ajusta a luminosidade da Minha Lâmpada para 25%"
Controlo da temperatura da cor da Lâmpada Inteligente: Não inclui LB100/LB110/LB200
1. Activar o Google Assistant:
a. “Hey Google”
b. “Hi Google”
c. “Ok Google”
2. Commando
a. Ajustar
b. Faz
c. Muda
3. Indique o Nome da Lâmpada Inteligente
a. Nome da Lâmpada
b. "Todos" para controlar todos os equipamentos
4. Indique a temperatura da cor
a. Escolher a forma: branco quente/frio, luz de vela, luz do dia brilhante
Exemplo: "Hey Google ajusta a Minha Lâmpada para branco quente/frio"
Controlo da cor da Lâmpada Inteligente: Só a LB130 e LB230
1. Activate Google Assistant:
a. “Hey Google”
b. “Hi Google”
c. “Ok Google”
2. Comando
a. Ajustar
b. Torna
c. Muda
3. Indique o nome da lâmpada.
a. Nome da lâmpada
b. “Todos” para controlar todos as lâmpadas.
4. Indique a cor
a. Escolha de: Amarelo, Vermelho, Azul, Roxo, Laranja, Verde e Rosa
Exemplo: "Hey Google muda a Minha Lâmpada para Vermelho"
Comando de controlo de cenários Kasa:
O Google adicionou apoio para controlar o cenário que criou em Kasa! Basta usar o simples comando abaixo:
1. "Hey Google, liga o "cenário_Kasa"
2. "Hey Google, ativa o "cenário_Kasa"
Este comando faz o Echo ativar o cenário chamado “cenário_Kasa”.
Observação: Antes disso, verifique se o cenário foi identificado pelo Google Home App primeiro.
Para mais informações sobre como criar um cenário kasa, consulte:
Como utilizar a função de criação de cenário no KASA APP?
Comando de controlo Kasa Cam:
O Google deixa fazer stream da Kasa Cam para uma TV Chromecast, ou um Google Home Hub, porque tem um ecrã e Lenovo Smart Display. Através dos comandos abaixo:
1. Activate Google Assistant:
a. “Hey Google”
b. “Hi Google”
c. “Ok Google”
2. Comando:
a. Transmitir
b. Reproduzir
c. Mostra
d. Stream
e. Parar a (Casting/Playing/Showing/Streaming)
3. Indique o Nome do Dispositivo.
4. Indique o Nome da TV
Exemplo:
"Hey Google Mostra a Minha Câmara do Quintal na TV do Quarto"
"Hey Google Para de Reproduzir na TV do Quarto"
"Hey Google Faz Stream da Minha Câmara da Porta da Frente no Lenovo Smart Display"
“"Hey Google reproduz a câmara da porta" (Quando trabalhar com o Google Home Hub que tem um ecrã)
Este guia foi útil?
A sua resposta ajuda-nos a melhorar o nosso site.