How to set up my TP-Link Smart Plug Switch via Kasa
Please refer to the Video first:
TP-Link smart devices can be controlled by Kasa App locally and remotely. By this means we can easily make the home smart. This article will introduce how to connect the TP-Link Smart Plug/Switch to the home network.
Note: If your Apple device is IOS 14 or above, please have the "Local Network" enabled first following the FAQ
Before we begin:
1. Please download Kasa Smart from App Store or Google Play and install it on your smartphone.
2. Connect your smartphone to your home Wi-Fi network (2.4 GHz only).
3. Plug your Smart Plug into a power socket.
Here we take HS100 for example.
Steps to configure TP-Link Smart Plug via Kasa App.
1. Open the Kasa App and login to your cloud account.
a. If you don’t have an account, please sign up with one refer to How to create a TP-Link Cloud Account on Kasa?
b. Login to the Kasa App with your cloud account.

2. Add your Smart Plug on Kasa APP. Tap “+” and “Add a Device”, then click on “Smart plug” and choose an icon according to your model number.
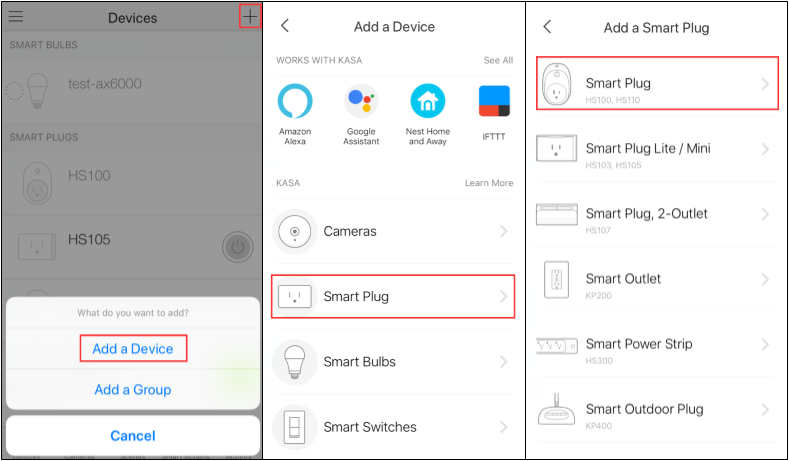
3. Follow the instruction on the Kasa app to power on the HS100, wait for the Wi-Fi light blinking orange and green.
If the light do not blinking orange and green, please reset the HS100 as per User Guide/Quick Installation Guide.
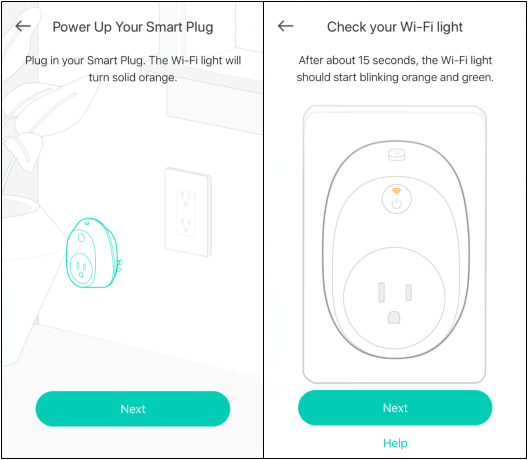
4. Connect your phone to the Smart Plug Wi-Fi. There is a difference between Android and iOS phone in this step.
*Note:
If the phone pops up a message ” this Wi-Fi network is unsecured/unprotected, your privacy and data may be at risk”.with 2 options " Disconnect or connect anyway / keep using this Wi-Fi / stay connected”, don't worry about it, just select"connect anyway/keep using this Wi-Fi/stay connected", then continue the setup.
For Android: Kasa will look for your Kasa Cam automatically, and it will take about a minute.
If you have problem in this step, please go to Settings->Wi-Fi on your smart phone and manually connect to HS100’s Wi-Fi network (same as iOS).
For iOS: You need connect to the HS100’s Wi-Fi network manually, please go to Settings->Wi-Fi on your smart phone and connect to HS100’s Wi-Fi network (which named as TP-LINK_Smart Plug_XXXX), and then go back to the Kasa app to continue the setup process.
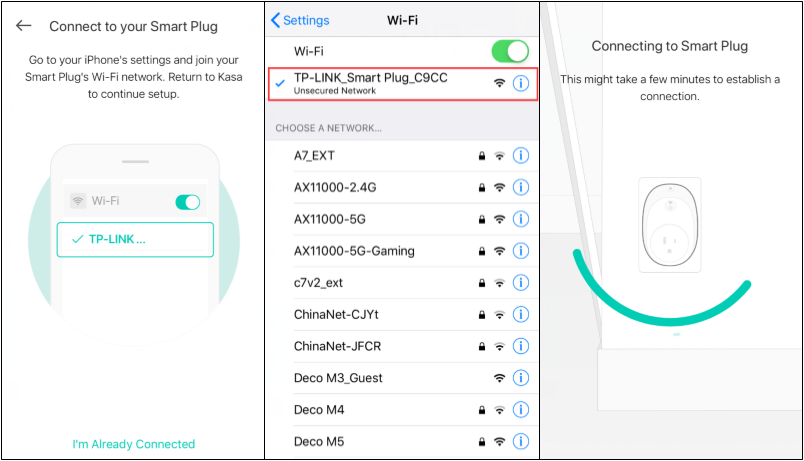
5. Connect the smart Plug to your home network. Here we choose “Deco M5” as our home wireless network. If you cannot find your home network in the Wi-Fi list, please click on “Join Other Network” which on the bottom of the Wi-Fi list, then enter your home network SSID and password manually. After this step, your smart plug will be connected to your home network.

6. Name your smart plug.

7. Customize an icon for this Smart Plug. We can choose an icon from the list, or choose from the “Albums” of your smartphone or take a photo.
Then enjoy your smart plug.

8. Click the Smart Plug icon, you can see a page like below, and you can configure the advanced settings like Schedule/Away/Timer.

9. Tap  to enter the interface of Device Settings, click on “Name and Icon” can edit the name and icon of the smart plug, click on “Device Info” can view the basic information of the smart plug.
to enter the interface of Device Settings, click on “Name and Icon” can edit the name and icon of the smart plug, click on “Device Info” can view the basic information of the smart plug.

Note: If you meet any problem during above steps, you can press the reset button to reset the smart plug/switch as per User Guide/Quick Installation Guide.
More things you may want to do
After finishing the connection of the Smart Plug to home Wi-Fi, you may want to use the Amazon Echo or Google Home to help manage the device. For this purpose, you can refer to FAQs below for configuration instruction:
How to control Smart Devices by Amazon Echo?
How to control Smart Devices by Google Home?
If you still failed to configure the Kasa devices, please refer to the troubleshooting guide: What should I do if I fail to configure the Kasa device?
To get to know more details of each function and configuration please go to Download Center to download the manual of your product.
Is this faq useful?
Your feedback helps improve this site.