Как настроить режим клиента на устройстве Pharos?
Описание: В режиме клиента устройство выступает в качестве беспроводного адаптера для приёма сигнала от основной точки доступа. Через подключение к клиенту устройства, подключаемые по кабелю, могут получить доступ к сети, предоставляемой основной точкой доступа.
В качестве примера возьмем CPE.
Доступ в веб-интерфейс точки доступа
Перейдите по этой ссылке, чтобы прочитать, как получить доступ в веб-интерфейс точки доступа CPE.
Примечание: CPE210 может вещать Wi-Fi только на 2,4 ГГц; CPE510 может вещать Wi-Fi только на 5 ГГц. В этой статье для примера мы взяли CPE510.
Запустите быструю настройку (Quick Setup).
Шаг 1:
Нажмите Quick Setup -> Выберите Client -> Нажмите Next
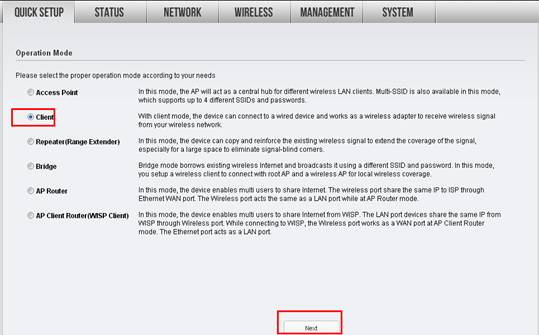
Шаг 2:
Стандартный IP адрес точки доступа CPE – 192.168.0.254, мы можем изменить его на другой IP-адрес в сети основного роутера. Например, если IP-адрес основного модема или роутера 192.168.1.1, то для CPE510 мы можем использовать IP-адрес 192.168.1.* (*=2~254), маска подсети (Subnet Mask) – 255.255.255.0
Если вы не уверены в IP-адресе основного роутера, то значение IP-адреса точки доступа можно оставить стандартным. Затем, нажмите Next (Далее).
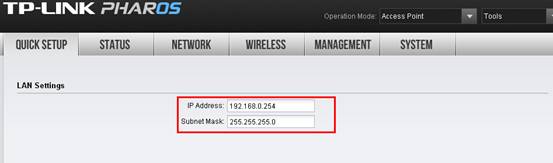
Шаг 3:
Нажмите Survey (Поиск)

Точка доступа сканирует доступные беспроводные сети – найдите сеть основного маршрутизатора, проверьте тип безопасности и нажмите Connect (Подключиться). Здесь мы для примера выбираем сеть TP-Link_5GHz-C2FA7C.

Шаг 4:
Выберите тот же тип безопасности, что и на основном маршрутизаторе, введите пароль беспроводной сети основного маршрутизатора. -> Нажмите Next (Далее).

Шаг 5:
Нажмите Finish (Завершить) и ожидайте, когда настройки вступят в силу. Это займёт около минуты.
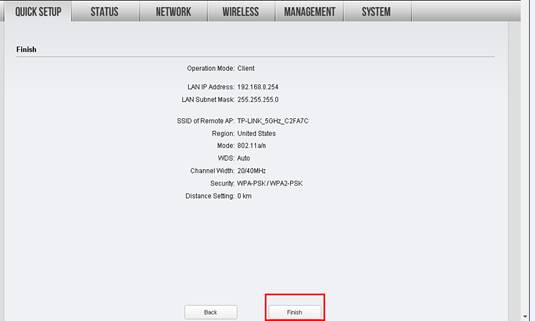
Переместите точку доступа CPE.
Теперь вы можете отключить компьютер от LAN-порта PoE-адаптера и подключить проводную сеть (интернет модем/роутер) в порт LAN.
Восстановление настроек компьютера (для ОС Windows).
После настройки нам нужно вернуть обратно автоматическое получение IP-адреса.
Пожалуйста, найдите Подключение по локальной сети/Ethernet на вашем компьютере. Если вы не помните порядок, пожалуйста, обратитесь к данному FAQ.
Выберите Свойства →Протокол интернета версии 4 (TCP/IP)→ Выберите Получать IP-адрес автоматически и Получить адрес DNS сервера автоматически
Нажмите OK для выхода
Нажмите опять OK для применения настроек.
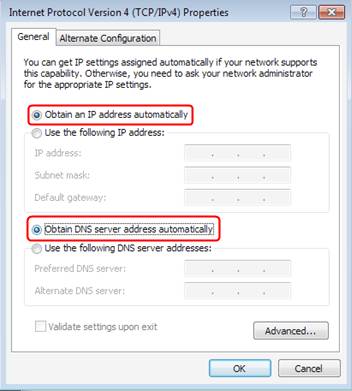
Восстановление настроек компьютера (для MAC OS X).
Нажмите Apple -> Системные настройки -> Сеть -> Выберите Ethernet -> Конфигурация IPv4: Используя DHCP.
Нажмите Применить.
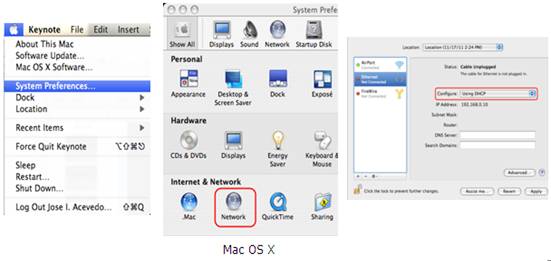
Узнайте больше о каждой функции и конфигурации, перейдите в раздел Загрузки, чтобы загрузить руководство по вашему продукту.
Был ли этот FAQ полезен?
Ваш отзыв поможет нам улучшить работу веб-сайта.
From United States?
Получайте информацию о продуктах, событиях и услугах для вашего региона.