Как подключить маршрутизатор TP-Link через модем со Статическим IP?
Примечание: эта статья не подойдёт вам, если ваше подключение осуществляются следующими способами:
- Ваш DSL модем требует запуска подключения с компьютера прежде чем получить доступ к Интернет. Обратитесь к этой инструкции.
- У вас кабельный/оптоволоконный модем. Доступ к Интернет осуществляется автоматически без каких-либо настроек. Тем не менее, доступ к Интернет возможен только одному пользователю. В этом случае обратитесь к этой инструкции.
- Ваш ADSL модем позволяет разделить доступ в Интернет для нескольких устройств. В этом случае обратитесь к этой инструкции.
Дополнительная подготовка:
- Отключите питание на вашем маршрутизаторе, модеме и компьютере.
- Подключите модем к порту WAN маршрутизатора TP-Link с помощью кабеля Ethernet, подключите основной компьютер подключите к порту LAN маршрутизатора с помощью кабеля Ethernet.
- Включите питание включите питание на маршрутизаторе, затем на модеме и компьютере.
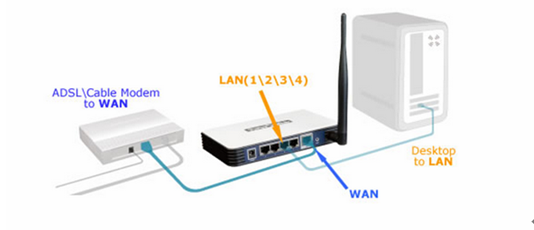
Примечание: убедитесь, что вы можете получить доступ к Интернету через модем, без использования маршрутизатора TP-Link. Если прямое соединение не работает, то обратитесь к поставщику доступа к Интернет.
Шаг 1. Вход в веб-утилиту настройки маршрутизатора.
Если у вас возникают проблемы с доступом к веб-утилите, обратитесь к этой инструкции.
Шаг 2. Настройка типа подключения WAN.
После входа в управление маршрутизатором перейдите в меню «Сеть» подраздел «WAN». В строке «Тип подключения WAN» выберите «Статический IP-адрес», как показано ниже. Введите параметры IP, которые выдал Вам провайдер. Затем нажмите кнопку «Сохранить».
Подождите около 2 минут, и проверьте доступ к Интернет.

Был ли этот FAQ полезен?
Ваш отзыв поможет нам улучшить работу веб-сайта.
From United States?
Получайте информацию о продуктах, событиях и услугах для вашего региона.