Как защитить беспроводную сеть с помощью маршрутизатора со встроенным модемом ADSL с режимом шифрования WPA2-PSK?
Чтобы установить режим защиты беспроводного подключения WPA 2- PSK на вашем беспроводном маршрутизаторе со встроенным модемом, вам необходимо проделать следующие шаги:
Шаг 1: Зайти на ваш маршрутизатор DSL .
* Откройте веб-браузер и введите LAN IP -адрес маршрутизатора в адресную строку (по умолчанию IP- адрес маршрутизаторов TP-Link - 192.168.1.1), затем нажмите Enter. 
* Когда вам будет предложено, введите имя пользователя и пароль маршрутизатора (имя пользователя и пароль по умолчанию - admin )
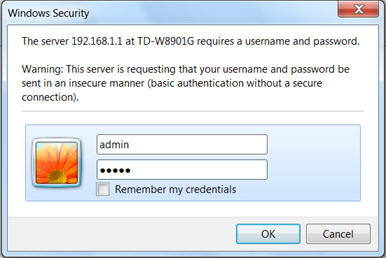
Шаг 2:
* После того, как вы зашли на ваш беспроводной маршрутизатор с модемом, нажмите опцию меню Interface Setup ( настройка интерфейса ).

* На странице Interface Setup (настройка интерфейса), нажмите Wireless (беспроводной режим).
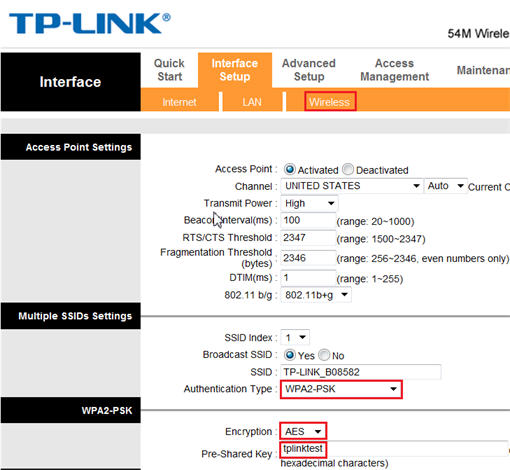
Шаг 3:
* Выберите "WPA2-PSK" в меню Authentication Type ( тип аутентификации ). WPA2-PSK также известен как WPA2-Personal.
* Выберите "AES" как Encryption Type ( тип шифрования )
* Введите заранее созданный ключ (пароль беспроводной сети) по вашему выбору в поле Pre - Shared Key (заранее созданный ключ). Здесь мы используем ключ " tplinktest ", но вы можете использовать для настройки любое значение.
* Заранее созданный ключ должен состоять из букв (верхнего и нижнего регистра), цифр и некоторых символов (например, нижнее подчеркивание (_), тире (-), и т.п.).
Шаг 4:
Нажмите на кнопку Save (Сохранить) внизу страницы. Настройки будут сохранены, и режим беспроводной безопасности WPA 2- PSK будет активирован на вашем маршрутизаторе.

Внимание: Если вы не можете подключиться к вашей беспроводной сети после изменения настроек беспроводного подключения на вашем маршрутизаторе, см. нижеприведенные статьи:
* Удаление существующего профиля беспроводного подключения в ОС Windows XP .
* Удаление существующего профиля беспроводного подключения в ОС Windows Vista .
* Внимание: Те же действия могут быть применены для удаления существующего профиля беспроводного подключения в ОС Windows 7.
Был ли этот FAQ полезен?
Ваш отзыв поможет нам улучшить работу веб-сайта.
From United States?
Получайте информацию о продуктах, событиях и услугах для вашего региона.