How to Update the Firmware of Deco
An up-to-date firmware provides better and more stable network performance, so we highly recommend you always update Deco to the latest firmware version.
Here are three ways to update the firmware.
Here we take Deco M5 as an example.
Log into the Deco app and tap More>System>Update Deco. Here you can see if your current firmware is up to date. If not, please follow the instruction on this page to update the firmware to the latest one.



Tips:
If the firmware update fails, please reboot the main Deco, move the Satellite Deco closer to the main Deco, then try to update again.
Step 1: Go to the Download Center > click on your Deco’s model > select the hardware version of your Deco unit > click on Firmware, then you can download the latest firmware on your computer.
Step 2: Unzip the downloaded firmware and you will see a bin file.
Refer to the link to log into the web management page of your Deco. If you fail to log into the web page, please refer to the link to troubleshoot.
Step 3: On the web management page, click on Advanced > System > Firmware Upgrade, select your Deco’s model, then click on BROWSE to select the bin file, and then click on UPGRADE to update the firmware.
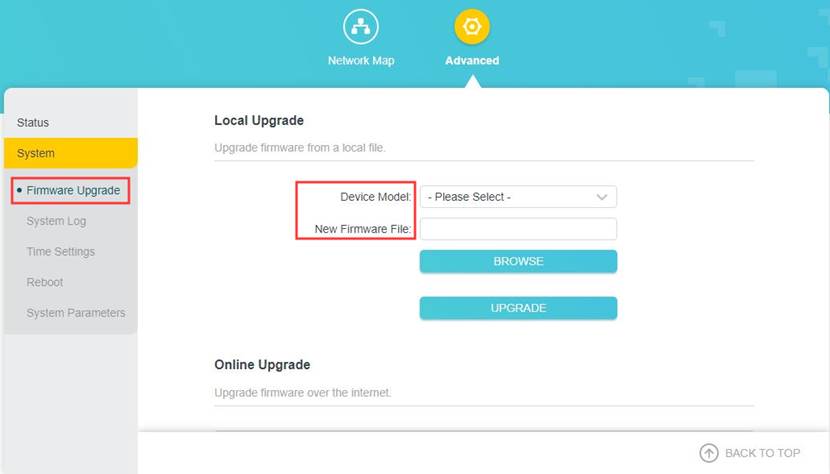
Note: Currently, some Deco models do not support the web management page, but don’t worry, they will support the web page via firmware updates in the future.
Here we take Deco M5 as an example.
Step 1 Please refer to the link below to download the upgrade utility on your computer.
Then extract the file and run the update tool.
https://www.tp-link.com/support/download/deco-m5/v1/#Utility
For the Deco M9 Plus V2, please refer to the link below.
https://www.tp-link.com/support/download/deco-m9-plus/v2/#Utility
Step 2 Log in to Deco M5 Update Assistant with your TP-Link ID and password that you
used to set up the Deco M5 in the Deco app.
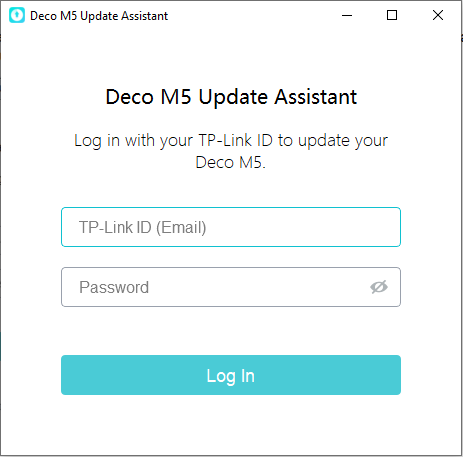
Step 3 Ensure the computer is connected to the main Deco (either wired or wireless) and all the Deco units are online. Then click on the Scan button.
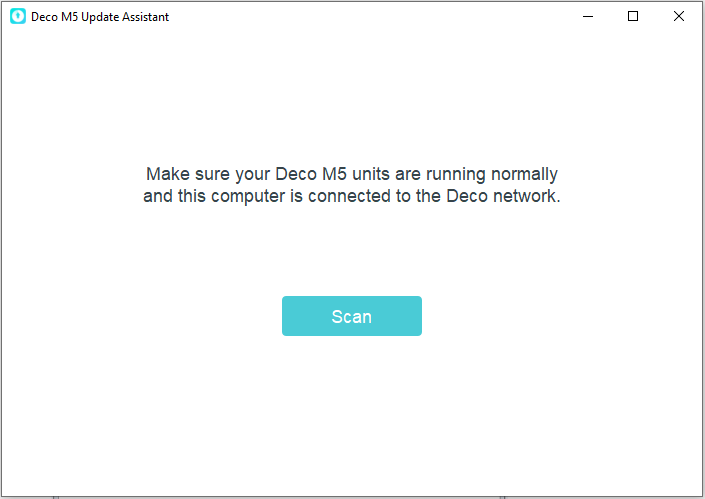
Step 4 After the Update Assistant found the Deco units, click on Next.
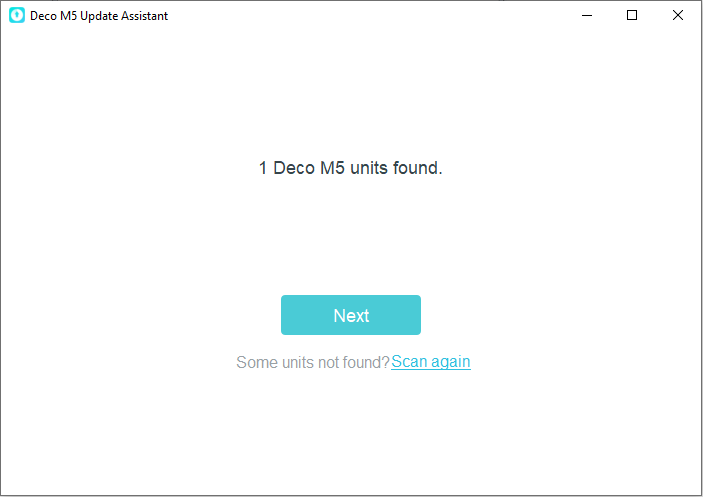
Step 5 Click on Choose File, select the firmware of the Deco M5 in this folder (the bin file).
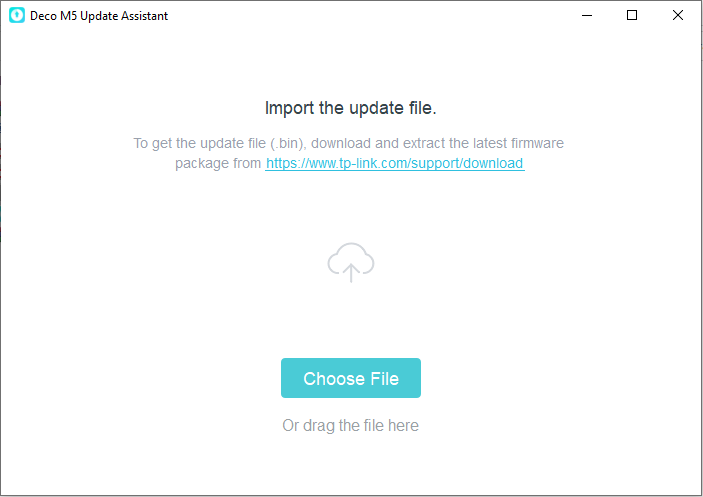
Step 6 Click on Update.
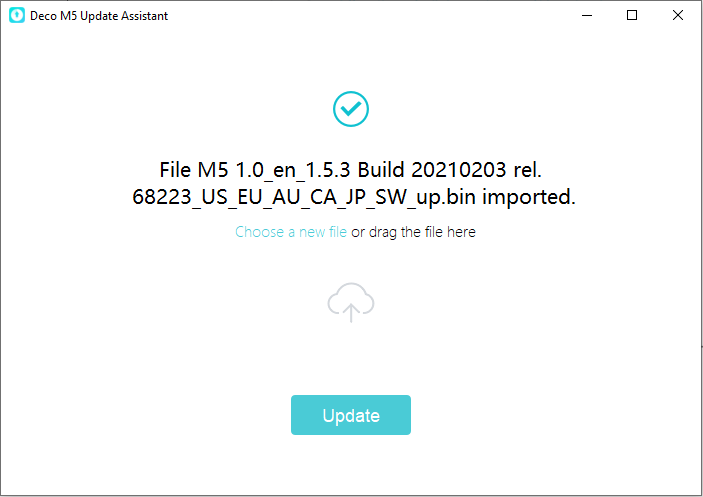
Step 7 Wait for about 5 minutes till Deco completes the update and reboot. The LED light
will finally turn to solid green, indicating that the upgrade has been done
successfully.
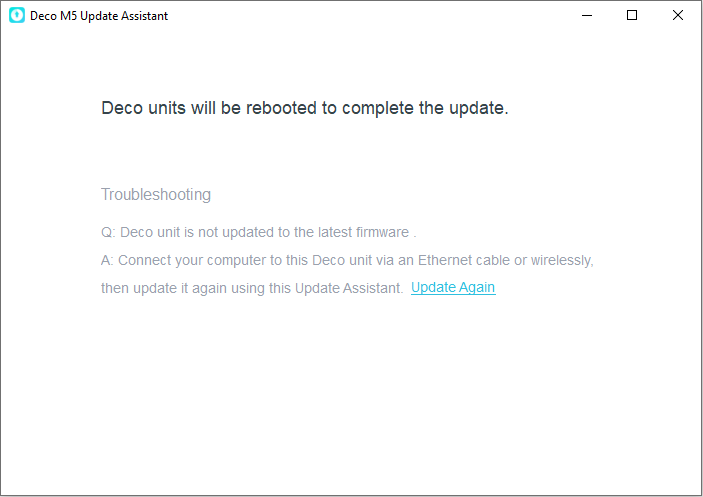
Note:
a) If you have trouble updating the Deco M9 Plus v2 (password incorrect) with Utility, please refer to the FAQ:https://www.tp-link.com/support/faq/2930/
b) If the Deco M9 Plus v2 has a firmware of 1.4.0 or later, the new firmware could be updated through the Deco app or the web pagehttp://tplinkdeco.net
Is this faq useful?
Your feedback helps improve this site.