Bagaimana cara Konfigurasi Mode Client pada TL-WR702N

Definisi : TL-WR702N terhubung ke perangkat lain melalui pusat Ethernet dan bertindak sebagai sebuah adaptor untuk mengirim/menerima sinyal nirkabel dari jaringan nirkabel anda.
Aplikasi: Untuk Smart TV, Media Player, atau game konsol dengan port Ethernet. Gunakan 702N untuk membuat perangkat Wi-Fi aktif, memberikan mereka akses ke jaringan nirkabel anda.
Koneksi Fisik
Langkah 1:
Hubungkan WR702N ke port Ethernet secara langsung ke komputer anda menggunakan kabel Ethernet;
Langkah 2:
Nyalakan WR702N

Pengaturan Awal Komputer– Untuk Windows 7, Vista & XP (Untuk Mac OS X, silahkan ke halaman 3)
Langkah 1:
Windows 7 &Windows Vista: Arahkan ke Start->Control Panel ->Network and Sharing Center
Windows XP : Arahkan ke Start->Control Panel->Network Connections

Langkah 2:
Windows 7 : Arahkan ke Network andSharing Center->Change Adapter settings
Windows Vista : Arahkan ke Network andSharing Center->Manage Network Connections
Windows XP : (Ke langkah selanjutnya)

Langkah 3:
Windows 7, Vista dan XP : Klik Kanan Local Area Connection ->Pilih Properties -> Klik 2X Internet Protocol Version 4 (TCP/IPv4) atau Internet Protocol (TCP/IP) untuk Windows XP.

Langkah 4:
Windows 7, Vista dan XP : Pilih “Use the Following IP address:”
Ketikan informasi berikut ini:
IP address: 192.168.0.10
Subnet mask: 255.255.255.0
Klik OK untuk keluar
Klik OK lagi untuk menerapkan settingan.
|
Windows 7, Vista & XP |
Pengaturan Awal Komputer – Untuk Mac OS X
Arahkan ke Apple->System Preferences>Network-> Sorot pada Ethernet ->Konfigurasi IPv4: Using DHCP with manual address
Masukan IPv4 Address: 192.168.0.10
Klik Apply

Akses Halaman Manajemen
Buka Web Browser -> Ketik 192.168.0.254 di kolom alamat -> Tekan Enter

Isikan User Name standar: admin
Isikan Password standar: admin
Klik OK

Jalankan Quick Setup
Langkah 1:
Arahkan ke Quick Setup -> Klik Next
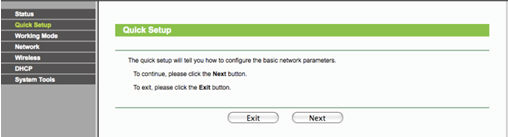
Langkah 2:
Pilih Client -> Klik Next

Langkah 3:
Klik Survey
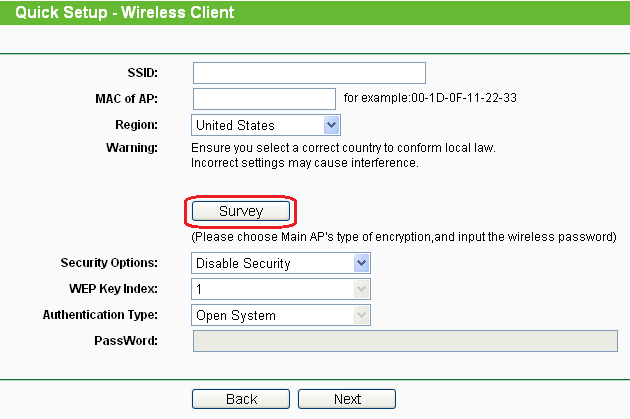
Cari nama jaringan router anda di dalam kolom SSID -> Klik Connect

Security Options: (Silahkan cocokan Pilihan Keamanan dengan router yang ada)
Silahkan lihat Original Equipment Manufacturer untuk rincian
Password: (Silahkan cocokan Keamanan Password dengan router yang ada)
Langkah 4:
Klik: Next

Langkah 5:
Klik Reboot, dan tunggu sampai proses mencapai 100%
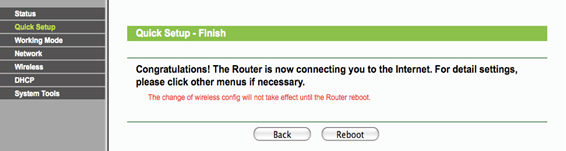
Penempatan WR702N
Sekarang anda dapat menghubungkan WR702N secara langsung ke Perangkat Media, Konsol Game, Smart TV, Komputer Desktop, atau perangkat lain yang menggunakan port Ethernet.
Selamat! Perangkat kabel Wi-Fi telah aktif. Saat ini dapat terhubung ke jaringan nirkabel tanpa menggunakan inti Ethernet.

Penyelesaian Pengembalian Komputer – Untuk Windows 7, Vista & XP (Untuk Mac OS X, silahkan ke halaman 8)
Langkah 1:
Windows 7 &Windows Vista: Arahkan ke Start->Control Panel ->Network and Sharing Center
Windows XP : Arahkan ke Start->Control Panel->Network Connections

Langkah 2:
Windows 7 : Arahkan ke Network andSharing Center->Change Adapter settings
Windows Vista : Arahkan ke Network andSharing Center->Manage Network Connections
Windows XP : (ke Langkah Selanjutnya)

Langkah 3:
Windows 7, Vista dan XP : Klik Kanan Local Area Connection ->Pilih Properties -> Klik 2X Internet Protocol Version 4 (TCP/IPv4) atau Internet Protocol (TCP/IP) untuk Windows XP.

Langkah 4:
Windows 7, Vista dan XP : Pilih “Obtainan IP address automatically” dan “Obtain DNS server address automatically”
Klik OK untuk keluar
Klik OK lagi untuk menerapkan setingan.
|
Windows 7, Vista & XP |
Penyelesaian Pengembalian Komputer – Untuk Mac OS X
Arahkan ke Apple>System Preferences->Network-> Sorot pada Ethernet ->Konfigurasi IPv4: Using DHCP
Klik Apply

Jika tidak berhasil, jangan ragu untuk menghubungi kami ( support.id@tp-link.com ).
Is this faq useful?
Your feedback helps improve this site.
