Comment contrôler les appareils connectés de Google Home à l'aide de commandes vocales
* Remarque: "Nom du périphérique" est défini par l'utilisateur au cours du processus de configuration de Google Assistant.
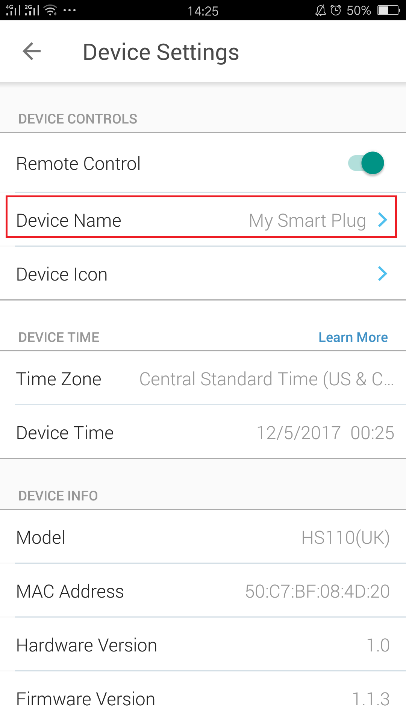

Prise intelligente et commutateur intelligent:
1. Activer Google Assistant:
une. "Hey Google"
b. “Hi Google”
c. “Ok Google”
2. Énoncez votre commande:
une. Allumer
b. Éteindre
3. Indiquez le nom de votre appareil
une. Nom de l'appareil
b. «Tout» pour contrôler tous les appareils connectés
Exemple: "Hé Google, éteignez ma prise intelligente"]
Ampoule intelligente allumée / éteinte et commandes de gradation:
1. Activer Google Assistant:
une. "Hey Google"
b. “Hi Google”
c. “Ok Google”
2. Énoncez votre commande:
une. Allumer
b. Éteindre
c. Dim
d. Brighten
3. Indiquez le nom de votre appareil
une. Nom de l'appareil
b. «Tout» pour contrôler tous les appareils connectés
Exemple: "Hé Google allume mon ampoule"
Contrôle de la luminosité de l'ampoule intelligente:
1. Activer Google Assistant:
une. "Hey Google"
b. “Hi Google”
c. “Ok Google”
2. Indiquez votre nom de commande et de périphérique.
une. Définissez «nom de l’appareil ou tout» sur
b. Définir la luminosité de «nom de l'appareil ou de tout»
3. Indiquez votre luminosité:
une. Niveau de luminosité
Exemple: "Hé Google, réglez la luminosité de mon ampoule sur 25%"
Contrôle de la température de couleur de l'ampoule intelligente: n'inclut pas les modèles LB100 / LB110 / LB200
1. Activer Google Assistant:
une. "Hey Google"
b. “Hi Google”
c. “Ok Google”
2. Commande
une. Ensemble
b. Faire
c. Change
3. Indiquez le nom de votre appareil
une. Nom de l'appareil
b. «Tout» pour contrôler tous les appareils connectés
4. Indiquez votre température de couleur
une. Choisissez la forme: blanc chaud / froid, bougies, lumière du jour
Exemple: "Hé Google Réglez mon ampoule sur blanc chaud / froid"
Contrôle des couleurs Smart Bulb: LB130 / LB230 uniquement
1. Activer Google Assistant:
une. "Hey Google"
b. “Hi Google”
c. “Ok Google”
2. Commande
une. Ensemble
b. Faire
c. Change
3. Indiquez le nom de votre appareil
une. Nom de l'appareil
b. «Tout» pour contrôler tous les appareils connectés
4. Indiquez votre couleur
une. Choisissez la forme: jaune, rouge, bleu, violet, orange, vert et rose
Exemple: "Hé, Google, réglez mon ampoule sur rouge"
Commande de contrôle Kasa Scene:
Google a maintenant ajouté un support pour contrôler la scène que vous avez créée sur Kasa! Vous pouvez simplement utiliser la commande simple ci-dessous:
1. "Hey Google, allume Kasa_scene"
2. "Hey Google, allume Kasa_scene"
3. "Hé Google, activez Kasa_scene"
Cette commande fait en sorte que l’écho allume la scène appelée «Kasa_scene».
Remarque: auparavant, vous devez vous assurer que la scène a bien été identifiée par Google Home App.
Pour plus d'informations sur la création d'une scène kasa, consultez:
Comment utiliser la création de fonction de scène dans KASA APP?
Commande de contrôle Kasa Cam:
Maintenant, Google vous permet de diffuser votre Kasa Cam en streaming sur votre téléviseur Chromecast, sur le hub Google Home Hub doté d'un écran et sur Lenovo Smart Display. Veuillez trouver la commande simple ci-dessous pour savoir comment:
1. Activer Google Assistant:
une. "Hey Google"
b. "Bonjour Google"
c. "OK Google"
2. Énoncez votre commande:
une. Jeter
b. Jouer
c. Spectacle
ré. Courant
e. Arrêter (Casting / Jouer / Afficher / Streaming)
3. Indiquez le nom de votre appareil
4. Indiquez votre nom de télévision
Exemple:
"Hey Google Cast ma caméra extérieure sur le téléviseur de la chambre"
"Hey Google Stop Casting sur le téléviseur de la chambre"
“Hey Google Show, mon appareil photo de porte d'entrée sur écran intelligent Lenovo”
“Hey Google Show My Front Door Camera” (Lorsque vous travaillez avec Google Home Hub qui a un écran)
Est-ce que ce FAQ a été utile ?
Vos commentaires nous aideront à améliorer ce site.