How to reset TP-Link Wireless 4G LTE Router to factory defaults
Notice:
1. A hard reset will restore your device to factory default settings. You should reconfigure the device from scratch or you can load the configuration file you have backed up before the reset.
2. For these models, we could see WPS/RESET button on the rear panel/the Front Panel. To use WPS function, please push the button for less than 5 seconds, and then the WPS LED will flash; to reset the router, please push the button for at least 10 seconds.
There are two methods to reset to the Router's factory defaults:
Method 1: Hard reset/by pressing the RESET button
With the Router powered on, press and hold the WPS/RESET button (more than 10 seconds) until the SYS LED becomes quick-flash from slow-flash. Then release the button and wait the Router to reboot to its factory default settings.
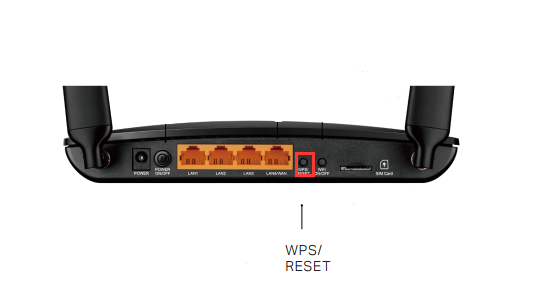
Method 2: By Router's Web Interface
You may refer to How to log into the web-based management interface of TP-Link Wireless 4G LTE Router (new logo), then go to Advanced-> System Tools -> Backup & Restore -> Factory Default Restore page, then click on the Factory Restore and wait the Router to reboot to its factory default settings.

Note:
1. Make certain that the router is powered on before it restarts completely.
2. The default IP address/domain name can be found at the bottom label of the product, and the default login username and password both are admin (all lower case).
Get to know more details of each function and configuration please go to Download Center to download the manual of your product.
Is this faq useful?
Your feedback helps improve this site.