How to Use Siri to Control Your Tapo Smart Devices
The Shortcuts app on your iOS device lets you quickly control your Tapo smart devices — all with just a tap or by asking Siri. It’s easy to create a new, custom shortcut using the Shortcuts app for iPhone or iPad.
Before You Start:
- Ensure your Tapo device is set up successfully and the remote control is working.
- Ensure the name of your Tapo device is easy to be recognized. Each Tapo device should have a unique name.
- Ensure you have updated your iOS devices to iOS 12 or above to use the Shortcuts app.
1. On your iPhone or iPad, open the Shortcuts app.
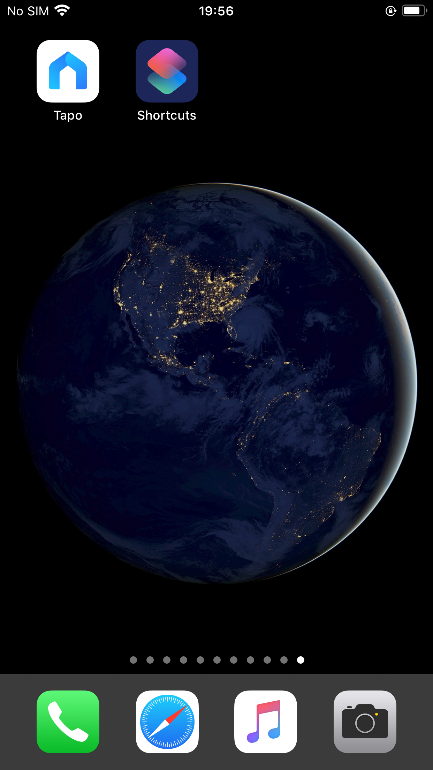
2. Tap + or Create Shortcut to create a new shortcut.
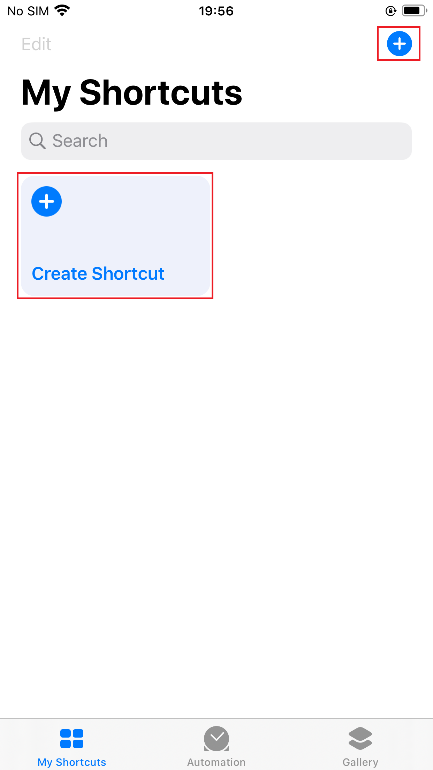
3. Tap + Add Action.
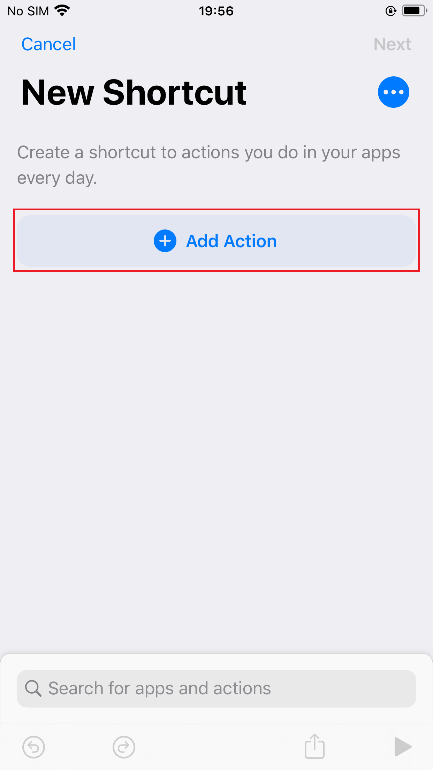
4. Tap Apps and choose Tapo; or enter Tapo in the search bar.
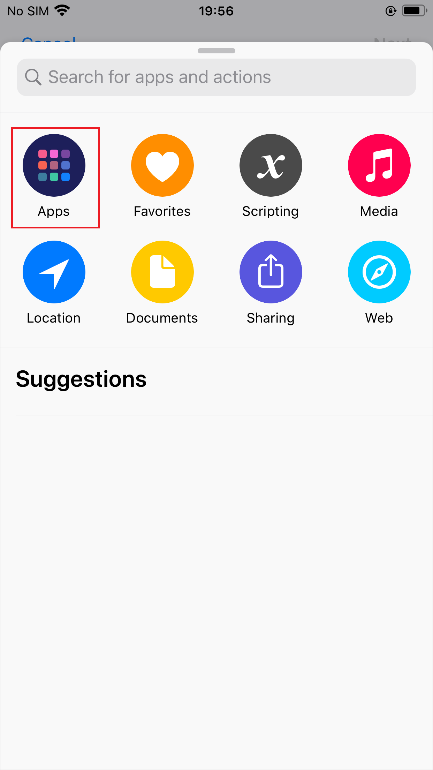
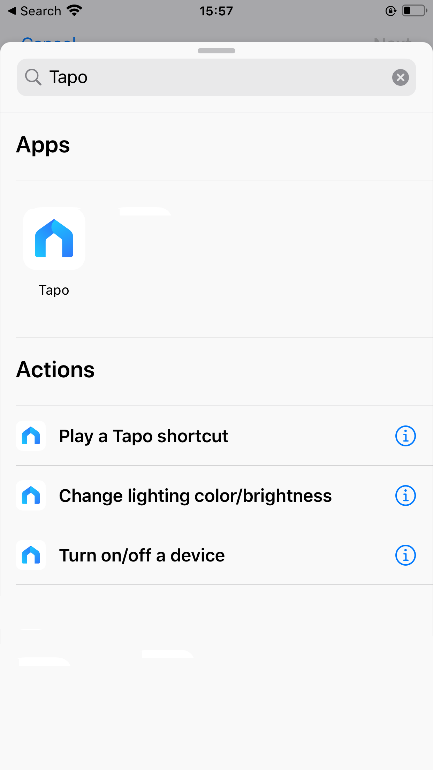
5. Choose a shortcut you want.
e.g. I want to turn off my bedroom lamp when I go to bed, so here I choose “Turn on/off a device”.
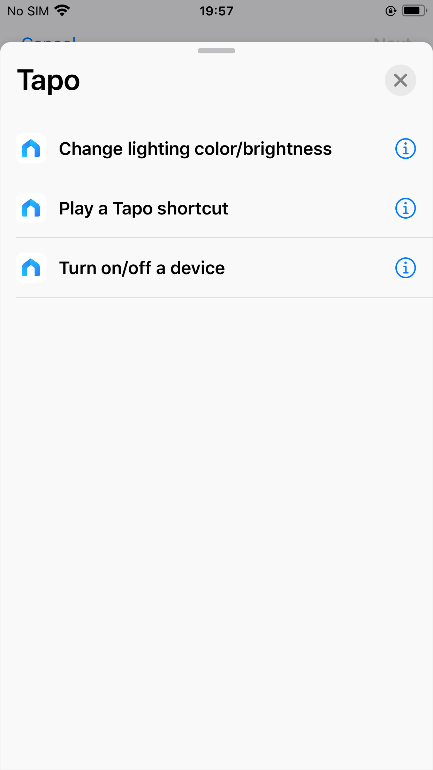
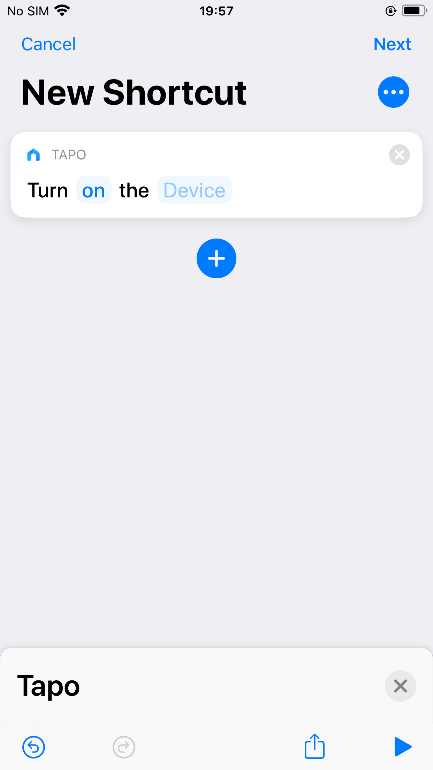
6. Add actions in the shortcut editor by tapping on blue sectors. Tap Next.
e.g. Here I choose “off” as the target state and “Smart Plug” in my bedroom as the target device.
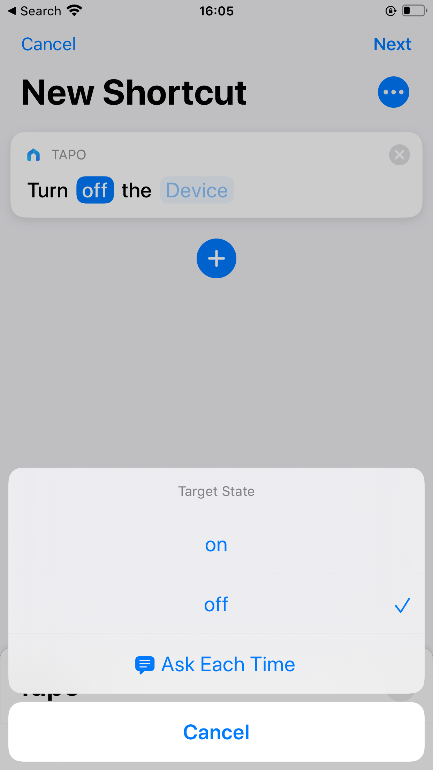
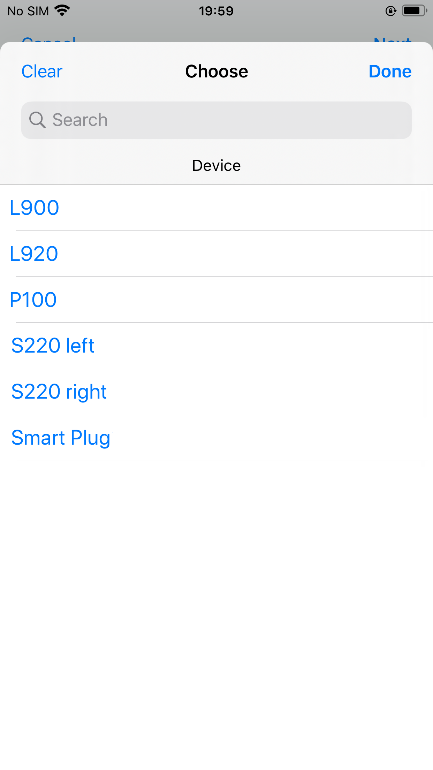
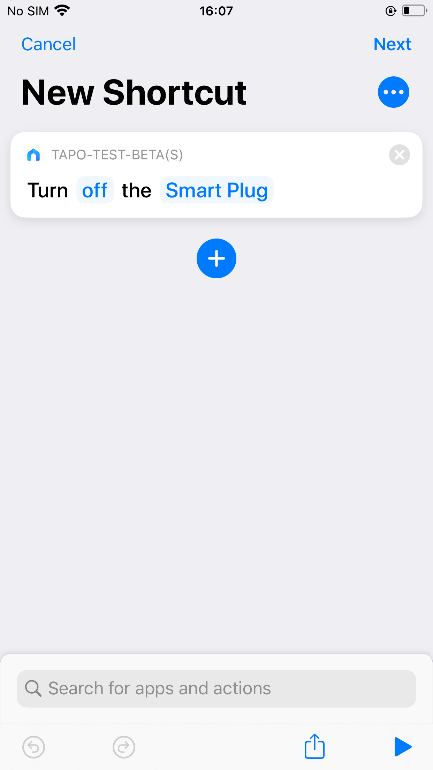
7. Create a name to tell Siri to run this shortcut. Tap Done.
e.g. Here I set “Have a Good Night” as the shortcut name.
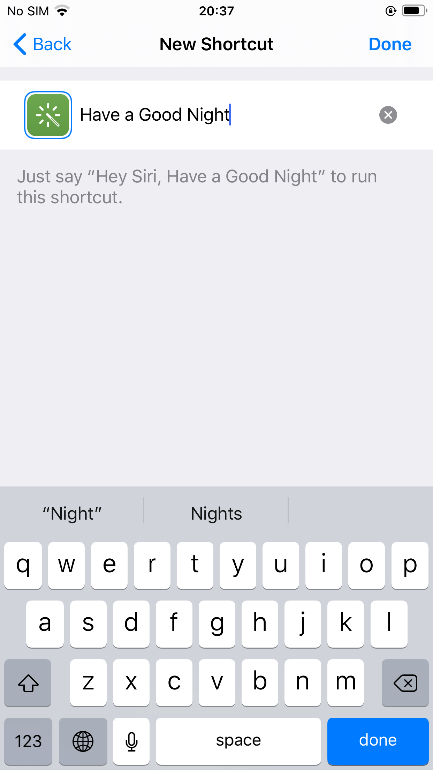
8. Run your new shortcut to test it.
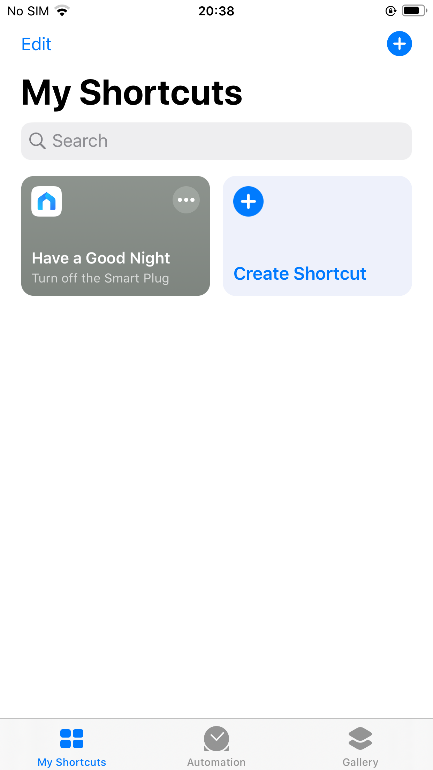
Enjoy!
To run your shortcut, just say "Hey Siri," then the shortcut name.
e.g. Say “Hey Siri, Have a Good Night” on the bed and the bedroom light will be off.
Get to know more details of each function and configuration please go to Download Center to download the manual of your product.
Is this faq useful?
Your feedback helps improve this site.
TP-Link Community
Still need help? Search for answers, ask questions, and get help from TP-Link experts and other users around the world.


