What should I do if wireless connection cannot work on TP-Link Wi-Fi router?
Case1:Cannot find my wireless network
Refer to the FAQ on Why cannot I find to my wireless networks?
Case2:Cannot connect to the wireless network
Refer to the FAQ on Why cannot I connect to my wireless network
Case3:Wireless connection is not stable
Refer to the FAQ on Troubleshooting: Unstable wireless connection on TP-Link router
Case4: If all of your wireless devices can connect to wireless signals successfully, but there is no internet access. Please refer to the following instructions.
Step 1. Please check the IP address of your clients(computer/smartphone). You may refer to: How to find IP address
If the IP address is assigned by the router, at default it will be 192.168.0.XX. Usually, this proves that your device is successfully connected to Wi-Fi. If your IP address is not assigned by the router as 192.168.0.XX at default settings. There may be other devices (router/range extender) that assign the wrong IP address. Please try to remove it and reconnect to our TP-Link Wi-Fi.
Step 2. If your client devices can get an IP address automatically from the router, please change the DNS server on your Wi-Fi router.
1). Log into the TP-Link router by referring to How do I log into the web-based Utility (Management Page) of TP-Link wireless router?
2). Go to Advanced -> Network -> Internet . Then change Primary DNS to 8.8.8.8 and Secondary DNS to 8.8.4.4. Then click Save.
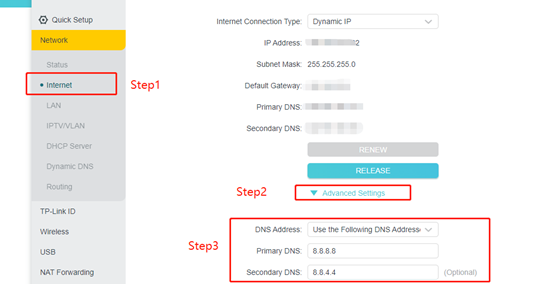
Step 3. Please make sure the router stays away from high-powered appliances. High-powered appliances will affect the wireless performance. Please keep away from high-power appliances to ensure the normal operation of the wireless network.
If the above suggestions cannot solve your issue, please collect the following information and contact TP-Link technical support.
A: The brand name, model number, and operating system of your wireless devices
B: The model number of your TP-Link router.
C: Please tell us the hardware and firmware version of your TP-Link router.
D: Any error message displayed if you cannot get internet access, please give us a screenshot about it, No internet available, etc.
Get to know more details about each function and configuration please go to Download Center to download the manual of your product.
Is this faq useful?
Your feedback helps improve this site.
TP-Link Community
Still need help? Search for answers, ask questions, and get help from TP-Link experts and other users around the world.


-3.0-package_normal_1584497266805j.png)