How to use Widgets to control your Tapo Devices and Tapo Shortcuts on iOS devices
*Note: Please update your Tapo app to the latest version first.
With widgets, you can conveniently control your Tapo Devices/Shortcuts and check Tapo Device Status from the Today View on your iPhone, iPad or iPod touch. This guide will help you to set the widget feature of the Tapo app.
Step 1: Set up Widgets in the Tapo app
1. Log in to the Tapo app. Go to the “Me” page and tap “Widgets”.
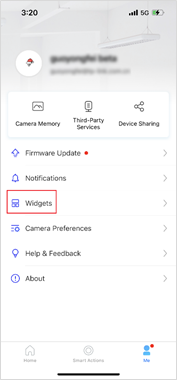
2. Tap the edit icon  and select the Tapo Shortcuts or Devices you want to appear on the Widget settings. You can press and hold the icon and drag them to reorder.
and select the Tapo Shortcuts or Devices you want to appear on the Widget settings. You can press and hold the icon and drag them to reorder.
*Note: Tapo Device Status is available for certain Tapo devices, like sensors, which will be released soon.
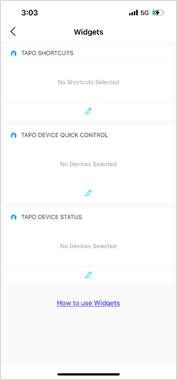
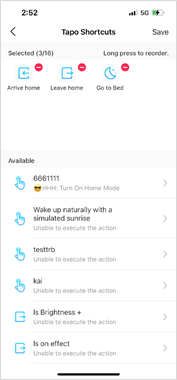
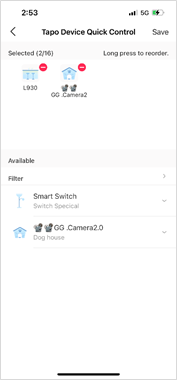
Step 2: Display Widgets in the iOS device
1. Swipe right over the Home screen or Lock screen of your iPhone, iPad or iPod touch. You can see your widgets in the Today View. Scroll to the bottom and tap “Edit”.
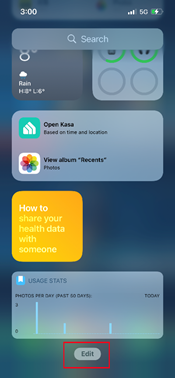
2. If your Apple device is iOS 14 or above, please slide the interface down to the low end, and tap “Customize”. If your Apple device is below iOS 14, please skip this step.
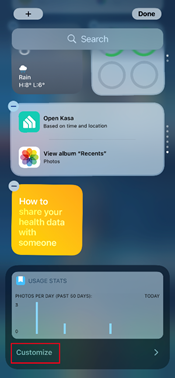
3. Tap “+” to add Tapo Device Quick Control, Tapo Shortcuts, and Tapo Device Status widgets. To reorder your widgets, touch and hold the “≡” next to the apps and drag them in the order that you want. Tap “Done” to finish.
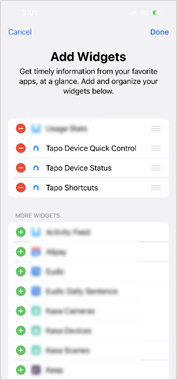
Done!
Now you can control your Tapo devices (on/off) and Tapo Shortcuts from the Today View.
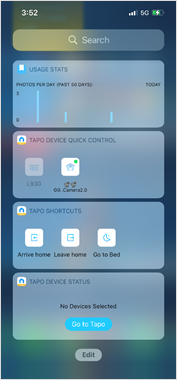
If your devices are offline, any operation will be prompted that something went wrong, and you can go to the Tapo app for details.
To get to know more details of each function and configuration please go to Download Center to download the manual of your product.
Is this faq useful?
Your feedback helps improve this site.