How to control Smart Devices by Google Home with voice commands
*Note: “Device Name(s)” is user defined during the Google Assistant setup process.
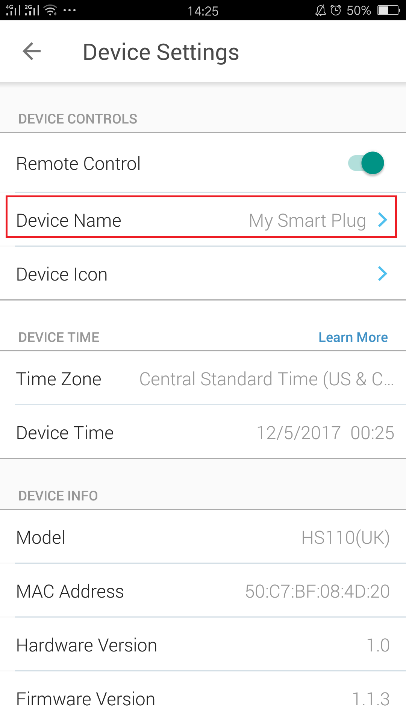

Smart Plug and Smart Switch:
1. Activate Google Assistant:
a. “Hey Google”
b. “Hi Google”
c. “Ok Google”
2. State your Command:
a. Turn On
b. Turn Off
3. State your Device Name
a. Name of the device
b. “Everything” to control all connected devices
Example: “Hey Google turn off My Smart Plug”]
Smart Bulb on/off and dimming Commands:
1. Activate Google Assistant:
a. “Hey Google”
b. “Hi Google”
c. “Ok Google”
2. State your Command:
a. Turn On
b. Turn Off
c. Dim
d. Brighten
3. State your Device Name
a. Name of the device
b. “Everything” to control all connected devices
Example: “Hey Google turn on My Light Bulb”
Smart Bulb brightness control:
1. Activate Google Assistant:
a. “Hey Google”
b. “Hi Google”
c. “Ok Google”
2. State your Command and Device Name
a. Set “device name or everything” to
b. Set brightness of “device name or everything”
3. State your Brightness:
a. Brightness level
Example: “Hey Google Set Brightness of My Light Bulb to 25%”
Smart Bulb color temperature control: Not include LB100/LB110/LB200
1. Activate Google Assistant:
a. “Hey Google”
b. “Hi Google”
c. “Ok Google”
2. Command
a. Set
b. Make
c. Change
3. State your Device Name
a. Name of the device
b. “Everything” to control all connected devices
4. State your color temperature
a. Choose form: warm/cool white, candlelight, bright daylight
Example: “Hey Google Set My Light Bulb to warm/cool white”
Smart Bulb color control: LB130/LB230 only
1. Activate Google Assistant:
a. “Hey Google”
b. “Hi Google”
c. “Ok Google”
2. Command
a. Set
b. Make
c. Change
3. State your Device Name
a. Name of the device
b. “Everything” to control all connected devices
4. State your color
a. Choose form: Yellow, Red, Blue, Purple, Orange, Green and Pink
Example: “Hey Google Set My Light Bulb to Red”
Kasa Scene control command:
Now Google has added support to control the scene you created on Kasa! You can just use the simple command below:
1.”Hey Google, turn on Kasa_scene”
2.”Hey Google, turn Kasa_scene on”
3.”Hey Google, activate Kasa_scene”
This command have the Echo turn on the scene called “Kasa_scene”.
Note: Before do that, you should make sure the scene has been identified by Google Home App firstly.
For more information about how to create kasa scene please refer to:
How to use creating scene function in KASA APP?
Kasa Cam control command:
Now Google has allowed you to stream your Kasa Cam on your Chromecast TV, Google Home Hub which has a screen and Lenovo Smart Display. Please find the simple command below for how to:
1. Activate Google Assistant:
a. "Hey Google"
b. "Hi Google"
c. "Ok Google"
2. State your Command:
a. Cast
b. Play
c. Show
d. Stream
e. Stop (Casting/Playing/Showing/Streaming)
3. State your Device Name
4. State your TV Name
Example:
"Hey Google Cast My Outdoor Camera on the Bedroom TV"
"Hey Google Stop Casting on the Bedroom TV"
“Hey Google Show My Front Door Camera on Lenovo smart display”
“Hey Google Show My Front Door Camera” (When work with Google Home Hub which has a screen)
Is this faq useful?
Your feedback helps improve this site.