Using the HomeCare Antivirus features on your TP-Link Router using the TP-Link Tether App
This guide will describe what Antivirus features powered by TrendMicro, are available in a HomeCare enabled TP-Link router, and how to disable/enable them using the TP-Link Tether app.
Malicious Content Filter:
This feature will block malicious sites that have been listed in TrendMicro’s database.
Intrusion Prevention System:
Protects your system and applications from external attacks and eliminates vulnerabilities. This is accomplished by detecting and preventing network attacks from known, unknown, and zero day exploits that infect other networks throughout the world.
Infected Device Quarantine:
Prevents infected devices from sending sensitive information or security threats to clients outside your network. Also, protects your internal network from being further infected while you get the infected system cleaned.
History:
Records the devices that have been successfully protected by the Antivirus software as well the source and classification of the attack.
*Note: Please connect to your router’s wireless network before following this guide.
Step 1: Open the TP-Link Tether app.
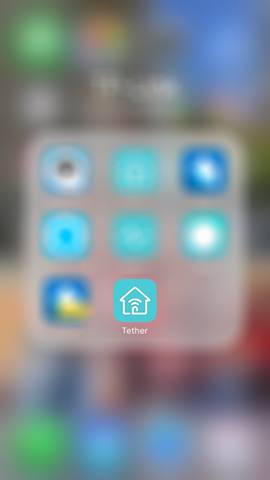
*Note: Tether V 2.10 or higher required to use HomeCare features.
Step 2: in the upper left corner tap the “3-lines” button
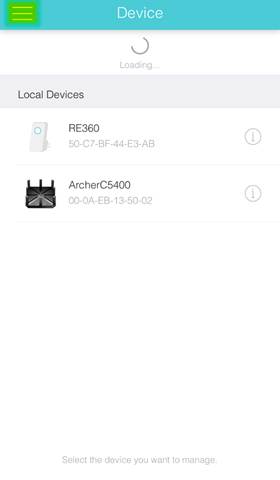
Step 3: Tap on the icon that says “Login” below it.
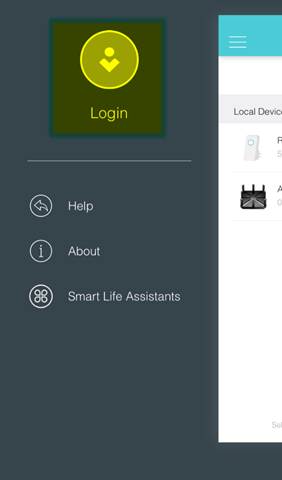
Step 4: Sign in to your TP-Link Cloud account or sign up if you do not yet have one. Click here if you need help setting up a TP-Link Cloud account.
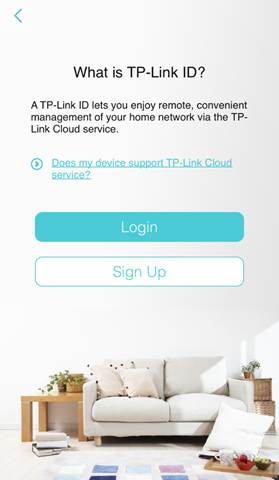 c
c
Step 5: Once Logged in, Tap the Icon for your router.
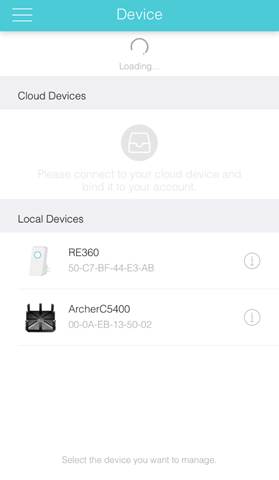
Step 6: Tap on “HomeCare” at the bottom of the screen.
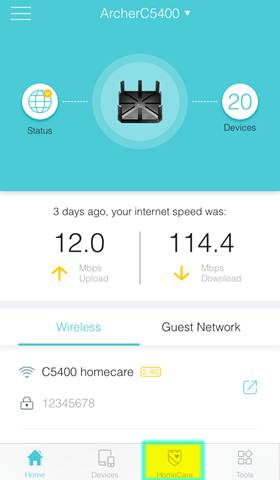
Step 7: Tap on “Antivirus”.
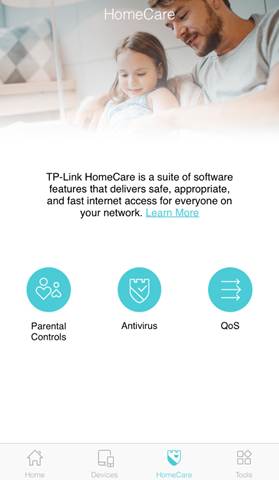
Step 8: Move the sliders to turn on or off the service.
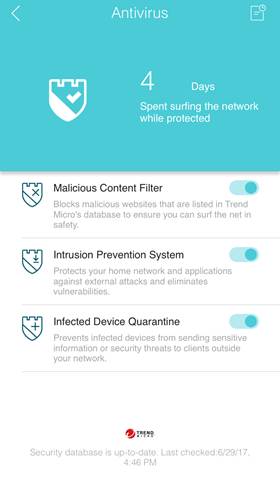
Step 9: In the upper right corner tap on the “Page” button.

Step 10: This is where you can view your “History” logs.
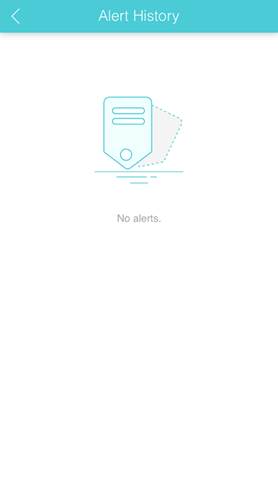
Byla tato FAQ užitečná?
Vaše zpětná vazba nám pomůže zlepšit naše webové stránky