How to set up Remote Management on the Archer C3150_V2
By default, the remote devices are not allowed to manage the router from the Internet. Follow the steps below to allow remote devices to manage the router.
1. Log in to the web-based interface of the router. If you don’t know how to do that, please refer to How do I log into the web-based Utility (Management Page) of TP-Link wireless router?
2. Go to Advanced > System Tools > Administration page. Locate the Remote Management section.
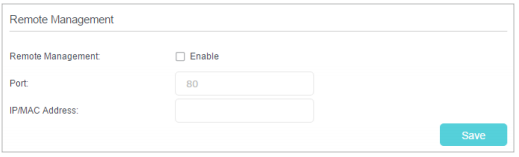
3. Tick the checkbox to enable Remote Management.
4. Keep the Port as the default setting. Enter the IP address or MAC address of the remote device to manage the router.
Note: If you want that all remote devices can manage the router, just leave the IP/ MAC Address field blank.
5. Click Save to make the settings effective. Now, only the device using the IP address or MAC address you set can log in to http://router’s Internet IP address:port number (such as http://113.116.60.229:80) to manage the router remotely.
Tips:
1. You can find the Internet IP address of the router on Basic > Network Map > Internet.
2. The router’s Internet IP is usually a dynamic IP. Please go to Advanced > Network > Dynamic DNS to set up a Dynamic DNS service account if you want to log in to the router through a domain name.
Get to know more details of each function and configuration please go to Download Center to download the manual of your product.
Is this faq useful?
Your feedback helps improve this site.